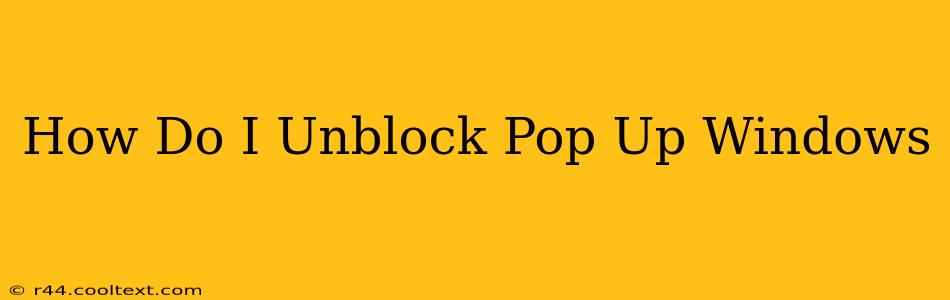Pop-up blockers are a double-edged sword. While they shield us from intrusive ads and potentially harmful websites, sometimes they block legitimate pop-ups we actually want to see. Whether it's a login prompt, a confirmation message, or an important notification from a trusted site, dealing with a blocked pop-up can be frustrating. This comprehensive guide will walk you through how to unblock pop-up windows in various browsers and troubleshoot common issues.
Understanding Pop-Up Blockers
Before diving into solutions, it's helpful to understand why pop-ups are blocked in the first place. Your browser's built-in pop-up blocker, and potentially extensions you've added, are designed to enhance your online security and browsing experience by preventing unwanted pop-ups that often contain:
- Malicious Software: Many pop-ups attempt to install malware or viruses on your computer.
- Deceptive Advertisements: Intrusive ads that disrupt browsing and can be difficult to close.
- Phishing Scams: Fake websites mimicking legitimate sites to steal your personal information.
How to Unblock Pop-Ups in Popular Browsers
The process of unblocking pop-ups varies slightly depending on your browser. Here's a step-by-step guide for the most popular choices:
Google Chrome: Unblocking Pop-Ups in Chrome
- Access Settings: Click the three vertical dots in the top right corner of your Chrome browser, then select "Settings."
- Navigate to Privacy and Security: In the Settings menu, scroll down and click "Privacy and security."
- Find Site Settings: Under "Privacy and security," click "Site settings."
- Manage Pop-ups and Redirects: Locate and click "Pop-ups and redirects."
- Toggle the Setting: You'll see a toggle switch. Turn it to the "Allowed" position. You can also add specific websites to your exceptions list by clicking "Add" and entering the URL.
Pro Tip: If you're still experiencing issues after adjusting these settings, consider temporarily disabling browser extensions that might be interfering with pop-up functionality.
Mozilla Firefox: Unblocking Pop-Ups in Firefox
- Open Preferences: Click the three horizontal lines in the top right corner of your Firefox browser, then select "Preferences."
- Access Privacy & Security: In the Preferences menu, select the "Privacy & Security" panel.
- Permissions: Scroll down to the "Permissions" section.
- Manage Exceptions: Under "Pop-up windows," click "Exceptions..."
- Add Website: A new window will appear. Enter the website URL you want to allow pop-ups from and click "Allow." Then click "Save Changes."
Pro Tip: Regularly check your Firefox add-ons to ensure no extensions are causing unexpected pop-up blocking.
Safari: Unblocking Pop-Ups in Safari
- Open Safari Preferences: Click on the Safari menu in the top left corner of your screen, and select "Preferences."
- Go to Websites: Select the "Websites" tab.
- Find Pop-up Windows: In the left-hand column, select "Pop-up windows."
- Change Website Settings: For the website experiencing the issue, change the setting from "Deny" to "Allow."
Pro Tip: Restart Safari after making these changes to ensure the settings take effect.
Microsoft Edge: Unblocking Pop-Ups in Edge
- Open Settings: Click the three horizontal dots in the top right corner of your Edge browser, then select "Settings."
- Go to Site Permissions: In the left-hand menu, click "Site permissions."
- Manage Pop-ups and Redirects: Locate and click "Pop-ups and redirects."
- Toggle the Setting: Toggle the switch to "Allowed," or click "Add" to specify allowed websites.
Pro Tip: Always be cautious about allowing pop-ups from unfamiliar websites.
Troubleshooting Persistent Pop-Up Issues
If you've followed these steps and are still experiencing problems, consider these troubleshooting tips:
- Check for Malware: Run a full system scan with your antivirus software. Malware can sometimes interfere with browser settings.
- Update Your Browser: Ensure your browser is up-to-date with the latest security patches.
- Disable Browser Extensions: Temporarily disable browser extensions one by one to identify potential conflicts.
- Clear Browser Cache and Cookies: Sometimes outdated cached data can cause issues. Clearing your cache and cookies can resolve this.
- Reset Browser Settings: As a last resort, you can reset your browser to its default settings. This will erase any customized settings, so back up important data beforehand.
By following these steps and troubleshooting techniques, you should be able to successfully unblock pop-up windows and regain control of your browsing experience. Remember to always exercise caution when enabling pop-ups, especially on unfamiliar websites.