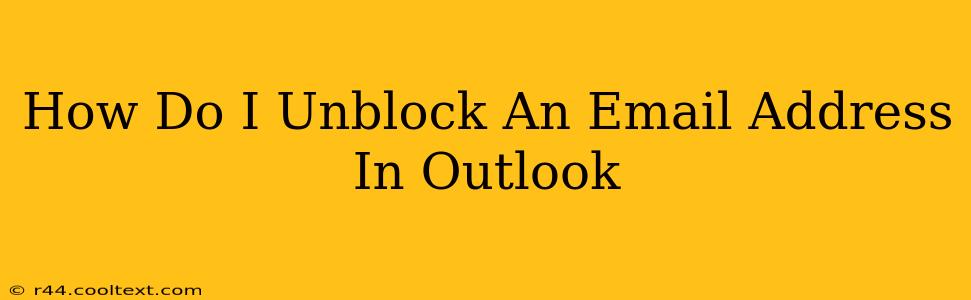Are you struggling to receive emails from a specific contact in your Outlook inbox? It's a common problem – you might have accidentally blocked them, or perhaps a filter is interfering. This guide will walk you through the process of unblocking an email address in Outlook, no matter which version you use (Outlook.com, Outlook for Windows, Outlook for Mac, or Outlook on the web).
Identifying the Block
Before you start unblocking, it's crucial to confirm that the sender is actually blocked. If you're not receiving emails, there might be other reasons:
- Junk Email Filter: The email might be landing in your junk or spam folder. Check these folders diligently.
- Rules and Filters: You might have set up rules that automatically delete or move emails from this sender. Review your Outlook rules.
- Incorrect Email Address: Double-check that you've entered the sender's email address correctly in your contact list and in your messages. A simple typo can cause delivery issues.
Unblocking in Different Outlook Versions
The process of unblocking varies slightly depending on your Outlook version. Let's explore the most common scenarios:
1. Unblocking in Outlook.com (Webmail)
Outlook.com doesn't have a dedicated "Blocked Senders" list in the same way as the desktop applications. However, if you've previously marked emails as junk or spam from a particular sender, you can remove them from the blocked senders list by:
- Checking your Junk Email folder: Look for emails from the sender. If found, mark them as "Not Junk." This helps train the filter.
- Adjusting your Junk Email Filter settings: You can adjust the sensitivity of your junk email filter in Outlook.com settings. A less sensitive setting might allow emails from the sender to reach your inbox. However, be cautious about making it too lenient, as this could increase unwanted spam.
2. Unblocking in Outlook for Windows and Mac
Outlook for Windows and Mac offer a more direct method of managing blocked senders:
- Open Outlook: Launch your Outlook application.
- Access Junk Email Settings: The exact steps may vary slightly depending on your Outlook version, but generally, you'll find these settings under File > Options > Junk Email.
- Blocked Senders: Locate the "Blocked Senders" list.
- Remove the Address: Find the email address you wish to unblock and click Remove.
Important: In older versions of Outlook, this might be accessed through the Tools > Options > Preferences > Junk Email menu.
3. Unblocking in Outlook on the Web (OWA)
Similar to the desktop versions, Outlook on the web allows you to manage blocked senders:
- Access Settings: Click the gear icon (settings) usually located in the top right corner.
- View all Outlook settings: Navigate to this option within the settings menu.
- Mail > Junk email: Find the junk email settings.
- Blocked senders: Locate the blocked senders list and remove the desired email address.
Preventing Future Blocks
To avoid accidentally blocking legitimate senders again, consider these tips:
- Double-check before blocking: Carefully review emails before marking them as junk or blocking senders.
- Use filters wisely: Create precise filters to avoid accidentally catching legitimate emails.
- Regularly review your blocked senders list: Periodically check your blocked senders list to ensure you haven't accidentally blocked important contacts.
By following these steps, you should be able to successfully unblock email addresses in your Outlook application and restore communication with your contacts. Remember to always check your spam and junk folders first before assuming an email has been blocked.