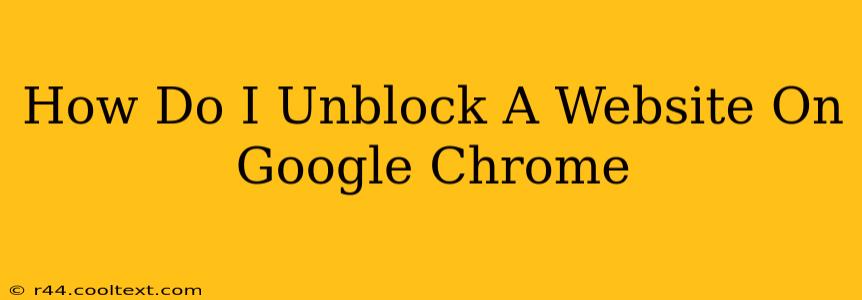Many websites are blocked for various reasons—parental controls, network restrictions at work or school, or even accidental blocking by your browser's extensions. Whatever the reason, regaining access can be frustrating. This guide will walk you through several methods to unblock websites on Google Chrome, covering the most common scenarios.
Understanding Website Blocks
Before diving into solutions, it's important to understand why a website might be blocked. This helps determine the best course of action.
- Network Restrictions: Your workplace, school, or internet service provider might actively block certain websites. These blocks are usually implemented at the network level and are often difficult to bypass.
- Parental Controls: Software designed to monitor and restrict internet access can block specific websites or categories of websites. You'll need to adjust the settings of this software to unblock the site.
- Browser Extensions: Some browser extensions, often security or productivity tools, might unintentionally or intentionally block websites.
- Accidental Blocking: Sometimes, you might accidentally add a website to your browser's block list.
How to Unblock Websites in Google Chrome
Here's a step-by-step guide on how to unblock websites, addressing each potential cause:
1. Check Browser Extensions
Extensions can significantly impact your browsing experience. A misbehaving extension might be the culprit:
- Open Chrome: Launch the Google Chrome browser.
- Access Extensions: Click the three vertical dots in the top right corner (More options) and select "More tools" then "Extensions".
- Review Extensions: Examine the list of installed extensions. Look for any that might be blocking websites, often those related to security, parental controls, or website filtering.
- Disable Suspicious Extensions: Temporarily disable any suspicious extensions. Try accessing the blocked website. If it works, you've found the offender! Consider uninstalling the extension if you no longer need it.
2. Clear Browsing Data (Cache and Cookies)
Sometimes, corrupted cached data or cookies can interfere with website access. Clearing your browsing data can resolve this:
- Open Chrome Settings: Click the three vertical dots (More options) and select "Settings".
- Privacy and Security: Click on "Privacy and security".
- Clear Browsing Data: Select "Clear browsing data".
- Choose Time Range: Select "All time" to ensure a thorough cleaning.
- Select Data Types: Check "Cookies and other site data" and "Cached images and files".
- Clear Data: Click "Clear data".
3. Check Your Router Settings (Network Restrictions)
If the website is blocked by your network, you'll need to adjust your router settings. This requires administrator access to your router:
- Access Router Settings: Find your router's IP address (usually found on a sticker on the router itself). Open your web browser and type the IP address into the address bar.
- Login: Log in using your router's username and password.
- Parental Controls/Firewall: Look for settings related to parental controls or firewall rules. You might need to remove the website from any block lists or adjust firewall settings.
- Consult Your Router's Manual: If you're unsure how to navigate the settings, consult your router's manual for specific instructions.
Important Note: Modifying router settings incorrectly can disrupt your network's functionality. Proceed with caution and consult your internet service provider or router's documentation if you are unsure about any steps.
4. Use a VPN (Network Restrictions - Advanced Method)
A Virtual Private Network (VPN) masks your IP address, making it appear as if you're browsing from a different location. This can bypass some network restrictions. Use a reputable VPN provider and understand the security implications before using this method.
5. Contact Your Network Administrator (Network Restrictions)
If you're at work or school, the website might be intentionally blocked for legitimate reasons. Contact your network administrator to inquire about the block and request access if necessary.
By systematically checking these areas, you should be able to identify and resolve the issue blocking your access to the website. Remember to always exercise caution when modifying settings, and prioritize using reputable tools and services.