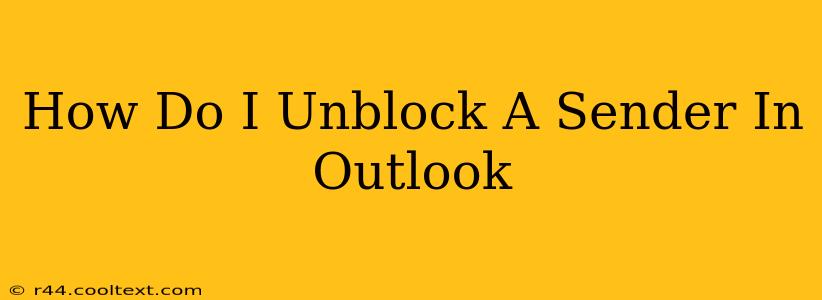Unblocking a sender in Outlook is a straightforward process, but the exact steps depend on whether you're using the Outlook desktop application or the Outlook web app (OWA). This guide will walk you through both, ensuring you can quickly reconnect with your contacts.
Unblocking Senders in Outlook Desktop
If you're using the Outlook desktop application (on Windows or Mac), the process is slightly different depending on your Outlook version. However, the general principle remains the same.
Step 1: Accessing Junk Email:
First, you need to locate the blocked sender. They'll likely be in your Junk Email folder. Open your Outlook application and navigate to the Junk Email folder.
Step 2: Finding the Blocked Sender:
Search for the email address you wish to unblock within the Junk Email folder. If you're having trouble finding it, you can use the search bar located at the top of the Outlook window.
Step 3: Unblocking the Sender:
Once you've located the email from the blocked sender:
- Right-click on the email.
- Select "Junk" and then choose "Not Junk". This will remove the sender from your blocked senders list and allow future emails to reach your inbox.
Important Note: This method adds the sender to your safe senders list. If you're still experiencing issues receiving emails from them, check your spam filters and rules in Outlook settings.
Unblocking Senders in Outlook Web App (OWA)
The Outlook web app (accessed through a web browser) offers a slightly different approach to unblocking senders.
Step 1: Accessing the Junk Email Folder:
Sign in to your Outlook account via your web browser and navigate to your Junk Email or Spam folder. The exact name might vary slightly depending on your Outlook configuration.
Step 2: Locating the Blocked Sender:
Search for the email from the sender you want to unblock. OWA also provides a search bar to help you quickly find the email.
Step 3: Marking as "Not Junk":
Once you've located the email:
- Select the email.
- Look for an option to mark it as "Not Junk" or a similar phrase. This option is usually found near the top of the email display or in an options menu. The exact location may vary depending on your Outlook version.
Step 4: Verifying the Unblock:
After marking the email as "Not Junk," check your inbox. Future emails from that sender should now arrive in your inbox rather than the Junk Email folder. If not, repeat steps 1-3 and consider checking your Outlook settings for additional spam filters.
Troubleshooting Unblocking Issues
If you're still having trouble unblocking a sender after following these steps, consider the following:
- Check your Safe Senders and Blocked Senders Lists: In Outlook settings, you can manually manage lists of safe and blocked senders. Verify that the sender isn't accidentally added to your blocked senders list.
- Review your Spam Filters: Your Outlook might have more aggressive spam filters than you realize. Adjust the settings to be less restrictive if necessary.
- Contact your email provider: If all else fails, contact your email provider's support team for assistance. They can help troubleshoot more complex issues.
By following these steps, you should successfully unblock senders in both the Outlook desktop application and the Outlook web app. Remember to always be cautious about emails from unknown senders, even after unblocking them.