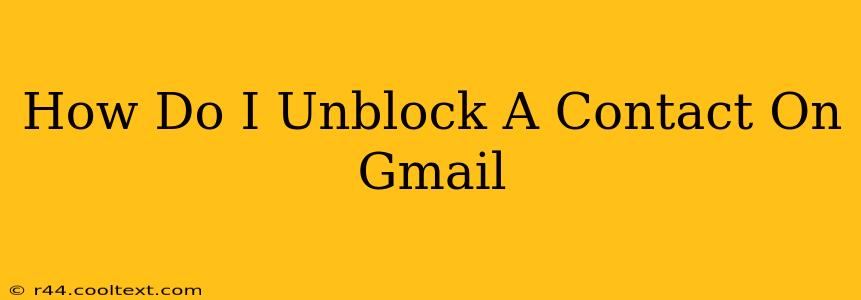Are you ready to reconnect with someone you've previously blocked on Gmail? This guide will walk you through the simple steps to unblock a contact in your Gmail account, restoring communication with them. We'll cover both the desktop and mobile versions of Gmail, ensuring you can easily unblock contacts regardless of your device.
Understanding Gmail's Blocking Feature
Before we dive into the unblocking process, let's quickly review what happens when you block someone in Gmail. Blocking a contact prevents them from sending you emails, adding you to Google Chat or Meet conversations, and even contacting you through Google+. This provides a strong layer of protection against unwanted communication. However, if you've changed your mind and wish to resume communication, here's how to unblock them.
Unblocking a Contact on Gmail (Desktop)
The process for unblocking contacts on the Gmail desktop interface is straightforward:
-
Access Gmail Settings: Log into your Gmail account on your desktop computer. Click on the gear icon (Settings) located in the top right corner of your Gmail interface. Select "See all settings."
-
Navigate to the "Blocked addresses" Section: Once in the settings menu, look for the "Blocked addresses" tab. This section lists all the email addresses you've previously blocked.
-
Locate and Unblock: Find the email address of the contact you wish to unblock. You'll see an "Unblock" button or link next to their email address. Click it.
-
Confirmation: Gmail may prompt you to confirm your decision. Click "Unblock" again to finalize the process. The contact is now unblocked, and they can resume communication with you.
Unblocking a Contact on Gmail (Mobile)
Unblocking someone on the Gmail mobile app is slightly different, depending on your operating system (Android or iOS). However, the overall process is similar:
-
Access Gmail Settings (Android): Open the Gmail app on your Android device. Tap your profile picture in the top right corner. Then, tap "Manage your Google Account." Navigate to "Data and personalization" and then "Gmail." Find and select "Blocked addresses" in your settings. Locate the contact and tap "Unblock."
-
Access Gmail Settings (iOS): Open the Gmail app on your iOS device. Tap your profile picture in the top right corner. Then tap "Settings," then "Blocked addresses." Locate the contact you wish to unblock and tap "Unblock."
Note: The exact wording and location of the "Blocked addresses" setting might vary slightly depending on the version of the Gmail app you're using.
Troubleshooting: Contact Still Blocked?
If you've followed these steps and are still experiencing issues, consider these troubleshooting tips:
- Check for Multiple Accounts: If you use multiple Gmail accounts, ensure you're unblocking the contact from the correct account.
- App Updates: Make sure you have the latest version of the Gmail app installed on your device. Outdated apps can sometimes cause unexpected issues.
- Browser Cache and Cookies: Clearing your browser's cache and cookies can sometimes resolve unexpected behavior.
- Contact Gmail Support: If all else fails, consider contacting Gmail support directly for assistance.
This comprehensive guide ensures you can confidently unblock any contact on Gmail, restoring your communication channels effectively. Remember to use these steps cautiously, as unblocking a contact means they will again be able to send you emails and engage with you through Google's other services.