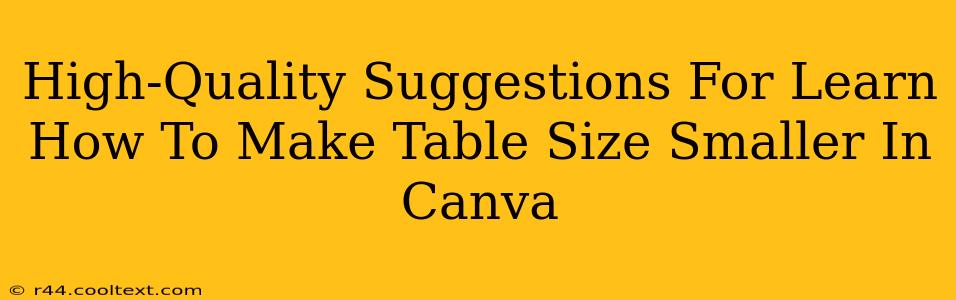Canva is a fantastic design tool, but sometimes you need to fine-tune elements for a perfect layout. One common question is: how do I make a table smaller in Canva? This guide provides high-quality suggestions and step-by-step instructions to help you master this essential skill.
Understanding Canva's Table Resizing Options
Canva offers several ways to adjust the size of your tables, catering to various design preferences and precision needs. Knowing these options empowers you to create precisely sized tables every time.
Method 1: Using the Selection Handles
This is the most straightforward method.
- Select your table: Click on the table you want to resize.
- Locate the handles: You'll see small squares (handles) appear around the table's edges and corners.
- Resize: Click and drag any of the corner handles (diagonal resizing) to resize the table proportionally. Dragging a side handle (horizontal or vertical resizing) will resize the table in only one dimension. This method maintains the aspect ratio, preventing distortion.
Pro Tip: Hold down the Shift key while dragging a corner handle to maintain the table's aspect ratio. This ensures the table remains proportionally sized, preventing it from becoming stretched or squashed.
Method 2: Using the Size Settings
For precise control, utilize Canva's size settings.
- Select your table: Click on the table.
- Access the size settings: Look for the size settings in the top toolbar. These usually include numerical fields for width and height.
- Enter dimensions: Manually input the desired width and height values in pixels, centimeters, or inches, depending on your preference and project requirements.
Method 3: Resizing Individual Table Cells (Advanced)
While you can't directly resize individual cells independently of the entire table, you can achieve a similar effect by adjusting the column and row widths. This is ideal for fine-tuning the proportions within your table without affecting the overall dimensions.
- Select the table.
- Adjust column width: Hover over the line separating columns. You'll see a double-headed arrow icon appear, allowing you to drag and adjust the column width.
- Adjust row height: Similarly, hover over the line separating rows to adjust the row height.
Pro Tip: Combining methods 1 and 3 offers the ultimate control over your table's appearance. Resize the overall table using handles and then refine the individual cell sizes for optimal presentation.
Troubleshooting Common Issues
- Table proportions are distorted: Ensure you're using the corner handles and holding down the
Shiftkey while resizing. - Table size changes unexpectedly: Double-check your size entries in the numerical fields to ensure accuracy.
- Unable to resize sufficiently: Consider adjusting the page size or exploring alternative table designs within Canva.
Beyond Basic Resizing: Enhancing Your Tables
Mastering table resizing is just the beginning. Consider these advanced techniques:
- Customizing table styles: Explore Canva's pre-set styles or create your own custom styles to match your design aesthetic.
- Adding visuals: Enhance your table with images or icons to make it visually appealing.
- Using different fonts and colors: Employ varied fonts and colors to improve readability and create visual hierarchy.
By implementing these suggestions, you can confidently create and manipulate tables in Canva, crafting visually appealing and well-organized content for any project. Remember, practice is key! Experiment with different resizing techniques to find the workflow that suits you best.