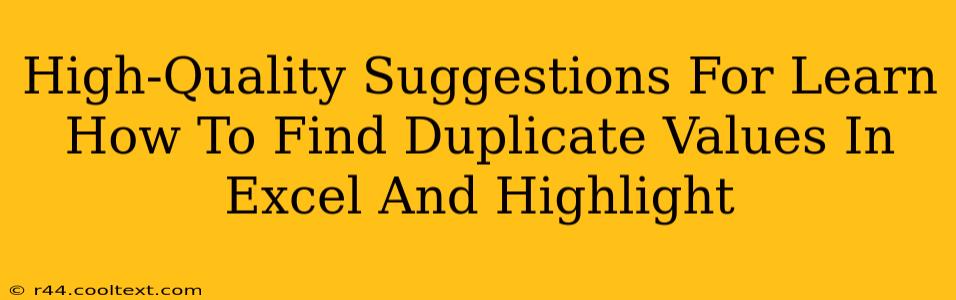Finding and highlighting duplicate values in Excel is a crucial skill for data cleaning and analysis. Whether you're working with customer databases, financial spreadsheets, or inventory lists, identifying duplicates helps ensure data accuracy and consistency. This comprehensive guide provides several effective methods to locate and highlight those pesky duplicates, saving you time and improving your data management.
Understanding the Problem: Why Duplicate Values Matter
Duplicate data entries can lead to several issues:
- Inaccurate Analysis: Duplicates skew statistical analysis, leading to flawed conclusions.
- Data Inconsistencies: Conflicting information from duplicate entries makes data interpretation difficult.
- Wasted Resources: Processing duplicate data consumes unnecessary computing power and storage space.
- Inefficient Reporting: Duplicate data complicates report generation, resulting in unreliable outputs.
Therefore, mastering techniques to identify and manage duplicates is essential for maintaining data integrity.
Method 1: Using Excel's Conditional Formatting for Duplicate Highlight
This is the most straightforward approach, perfect for quickly identifying duplicates visually.
Steps:
- Select your data range: Click and drag to select the cells containing the data you want to check for duplicates.
- Access Conditional Formatting: Go to the "Home" tab and click "Conditional Formatting."
- Highlight Cells Rules: Choose "Highlight Cells Rules" and then select "Duplicate Values."
- Choose a formatting style: Select a formatting style to highlight the duplicate values. A bold font or a specific fill color are popular choices. Click "OK."
Excel will automatically highlight all cells containing duplicate values within your selected range. This method is excellent for a quick visual check.
Method 2: Employing the COUNTIF Function to Identify Duplicates
The COUNTIF function is a powerful tool for counting cells that meet specific criteria. We can leverage it to identify duplicates programmatically.
Formula: =COUNTIF($A$1:$A$100,A1)>1
- Replace
$A$1:$A$100: with the actual range of your data. The$symbols create absolute references, crucial for correct functionality when copying the formula down. - Replace
A1: with the first cell in your data range.
This formula counts how many times a value in cell A1 appears within the specified range. If the count is greater than 1, it indicates a duplicate. Copy this formula down to apply it to all cells in your data range. You'll then see TRUE next to duplicates and FALSE otherwise. You can use this to then apply conditional formatting based on this formula.
Method 3: Using Advanced Filter for Extracting Duplicates
For more advanced control, utilize Excel's Advanced Filter feature. This allows you to extract a list of only the duplicate values or even the unique values.
Steps:
- Prepare a criteria range: Create a separate range with a header and a single row containing the criteria. For example, if your data is in column A, have a cell containing
Ain the header and leave the data cell blank. This will find all data, which we filter later. - Access Advanced Filter: Go to the "Data" tab and click "Advanced."
- Choose "Copy to another location": Select this option to copy the duplicates to a new location.
- Specify your list range and criteria range: Fill in the list range (your original data) and the criteria range (the one you prepared). Select where you want to copy the results. Click "OK".
You will now have a separate list of all values in your selected range. To then show only duplicates, you can use the previously discussed methods within that range.
Method 4: Power Query (Get & Transform) for Robust Duplicate Handling
For large datasets and complex scenarios, Power Query (available in Excel 2010 and later) offers the most robust solution. Power Query allows you to easily filter, group, and transform your data, effectively removing or highlighting duplicates.
Steps:
- Import your data: Go to the "Data" tab and select "From Table/Range".
- Transform your data: In the Power Query Editor, use the "Remove Rows" -> "Remove Duplicates" option. This will directly remove duplicate rows. Alternatively, you can add a custom column to highlight duplicates using the
Table.RowCountfunction. - Load your data: Once you have processed your data, load the results back into your Excel sheet.
Conclusion: Choose the Right Method
The best method for finding and highlighting duplicate values in Excel depends on your data size, complexity, and technical skills. Start with conditional formatting for a quick visual check, then explore COUNTIF for programmatic identification. For more advanced control, utilize the Advanced Filter or Power Query, especially when dealing with large datasets. Remember, accurate data is the foundation of effective analysis, so mastering these techniques is crucial for any Excel user.