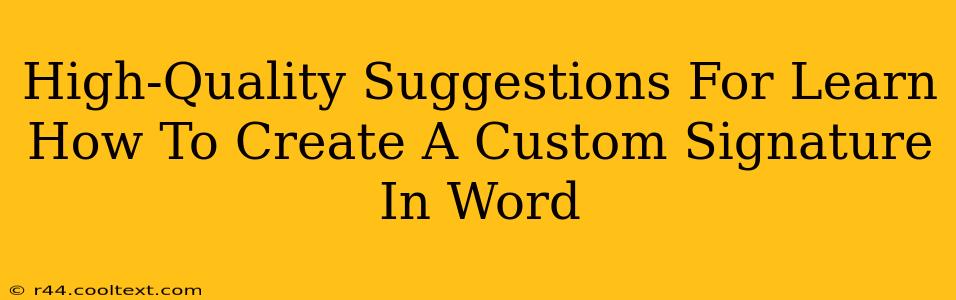Creating a professional-looking custom signature in Microsoft Word is easier than you think! This guide will walk you through the process step-by-step, offering high-quality suggestions to ensure your signature is both visually appealing and effectively represents you or your brand. Whether you need a signature for emails, letters, or documents, this guide has you covered.
Why Use a Custom Signature in Word?
A custom signature adds a touch of professionalism and consistency to your communication. It’s more than just your name; it's a branding opportunity. A well-designed signature can include:
- Your Name: Clearly displayed and in a professional font.
- Title/Position: Helps recipients understand your role.
- Contact Information: Email address, phone number, website, and social media links (use sparingly to avoid clutter).
- Company Logo: Reinforces your brand identity.
- Professional Image: A small, professional headshot can personalize your signature (use with caution, depending on the context).
Step-by-Step Guide to Creating Your Custom Signature in Word
This guide focuses on creating a signature you can easily insert into your documents and emails.
Step 1: Plan Your Signature Design
Before you begin, sketch out your ideal signature. Consider:
- Font: Choose a legible and professional font. Avoid overly stylized or difficult-to-read fonts.
- Layout: Keep it clean and concise. Avoid overcrowding elements.
- Size: Ensure the signature is appropriately sized for its intended use (email vs. printed letter).
- Color Scheme: Stick to your brand colors or choose a professional color palette.
Step 2: Prepare Your Elements
Gather all the necessary elements: your logo (if using one), a professional headshot (optional), and any text you want to include. Ensure these elements are high-resolution for best results.
Step 3: Creating Your Signature in Word
- Open a New Word Document: Start with a blank document.
- Insert Your Logo: If using a logo, insert it by going to
Insert > Pictures. Resize it to your desired size. - Add Your Text: Type your name, title, and contact information. Experiment with different font sizes and styles to achieve a balanced look. Use different formatting options like bold or italics to emphasize key information.
- Arrange Your Elements: Position your logo and text elements to create a visually appealing layout. Consider using columns or tables to align everything neatly.
- Customize Text Formatting: Use Word's formatting tools to change font styles, sizes, and colors. Make sure everything is legible and consistent.
- Save Your Signature: Once you're happy with your design, save the document as a picture (e.g., PNG or JPG). You can do this by selecting the entire signature, right-clicking, selecting
Copy, then pasting it into a new document and saving it as a picture file.
Step 4: Inserting Your Signature into Emails and Documents
- For Emails: In your email client, look for the option to insert a picture into your signature. Import the saved image file of your signature.
- For Word Documents: Insert the saved image file of your signature into your Word document using
Insert > Pictures.
Tips for a Professional-Looking Signature
- Keep it concise: Avoid overwhelming recipients with too much information.
- Use high-quality images: Blurry or low-resolution images will detract from your professionalism.
- Proofread carefully: Double-check for typos and errors before saving your signature.
- Test it out: Send a test email or print a test document to ensure your signature looks good in different contexts.
By following these steps and incorporating these suggestions, you'll be well on your way to creating a custom signature in Word that perfectly reflects your brand and enhances your professional communication. Remember to regularly review and update your signature to keep it current and accurate.