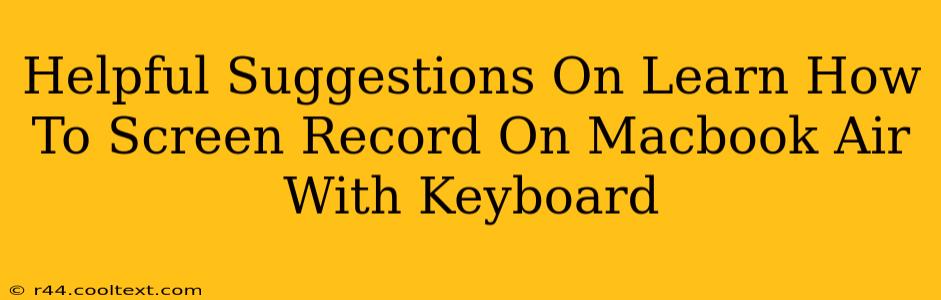Screen recording on your Macbook Air using just your keyboard is surprisingly straightforward. This guide provides helpful suggestions and steps to master this essential skill, boosting your productivity and simplifying video creation.
Understanding Your Macbook Air's Screen Recording Capabilities
Before diving into keyboard shortcuts, it's crucial to understand that macOS offers built-in screen recording functionality without needing third-party apps. This built-in feature is efficient, readily accessible, and perfectly integrated with your system. However, the level of control and features might be less extensive than dedicated screen recording software.
Key Features of Built-in Screen Recording
- Simplicity: Easy to start and stop recording.
- Quick Access: Utilizes readily available keyboard shortcuts.
- System Integration: Seamlessly works within the macOS environment.
- Basic Functionality: Provides essential screen recording capabilities.
Mastering the Keyboard Shortcuts: Your Guide to Effortless Screen Recording
The core of efficient screen recording on your Macbook Air lies in mastering the keyboard shortcuts. Here's a breakdown of the essential combinations:
Initiating Your Screen Recording
The magic starts with the Shift + Command + 5 key combination. Pressing these keys simultaneously opens the screen recording controls. This is your central hub for all recording options.
Choosing Your Recording Options
From the screen recording control panel, you can:
- Select the recording area: Choose between recording the entire screen, a specific portion, or a single window.
- Select Microphone Input: Enable or disable audio recording from your built-in microphone or an external device. You can even select which microphone to use for a higher-quality sound recording.
- Customize Timer: Set a timer for automatic recording start or stop. This is particularly useful for timed tutorials or demonstrations.
Starting & Stopping Your Recording
Once you've configured your settings, you can initiate the recording process by clicking the "Record" button within the screen recording controls. The recording will start and a small status bar will appear on your screen. To stop the recording, click the "Stop" button in the menu bar, or press Command + Control + Esc to halt the recording process.
Keyboard Shortcuts for Advanced Users
For those looking for more streamlined control, here are some additional shortcuts:
- Shift + Command + 3: Captures a screenshot of your entire screen. Perfect for grabbing quick visuals for your projects.
- Shift + Command + 4: Captures a screenshot of a selected area. Allows you to precisely capture only the portions of the screen you need.
- Shift + Command + 4 + Spacebar: Captures a screenshot of a specific window. Ideal for isolating app interfaces and other specific screen elements.
Troubleshooting Tips for a Smooth Recording Experience
Even with simple keyboard shortcuts, occasional issues might arise. Here are some common troubleshooting steps:
- Check Microphone Settings: Ensure your microphone is properly configured and selected within the screen recording options.
- Update macOS: Outdated software can cause unexpected problems. Keeping your macOS updated will ensure compatibility and optimal performance.
- Restart Your Macbook Air: Sometimes, a simple restart can resolve temporary glitches preventing smooth recording.
- Free Up Disk Space: Insufficient storage space can hinder screen recording. Make sure you have enough free space on your hard drive.
Optimizing Your Screen Recordings
Once you've mastered the basic screen recording techniques, you can enhance your recordings by using video editing software. This allows for adding transitions, titles, and other elements to improve the quality and professionalism of your screen recordings.
By following these suggestions and mastering the keyboard shortcuts, you'll be well on your way to efficiently and effectively screen recording on your Macbook Air. Remember, practice makes perfect – the more you use these techniques, the smoother your workflow will become.