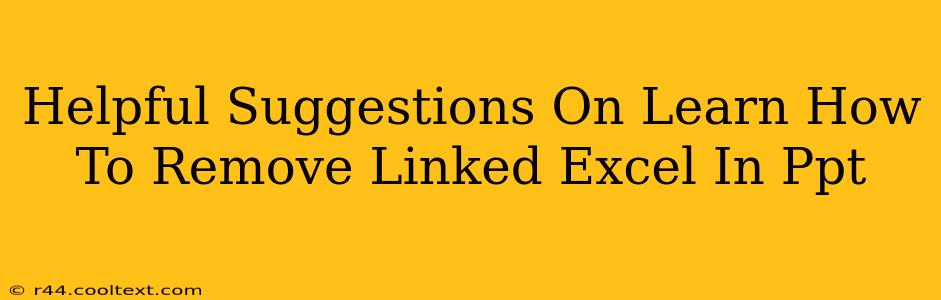PowerPoint presentations often leverage the power of linked Excel data to dynamically update charts and tables. However, managing these links can become cumbersome, especially when you need to distribute the presentation or work offline. This guide provides helpful suggestions on how to seamlessly remove linked Excel data from your PowerPoint presentations. We'll cover several methods, ensuring you find the solution that best fits your needs.
Understanding Linked Excel Data in PowerPoint
Before diving into removal methods, let's clarify what linked data means. When you link an Excel file to PowerPoint, you're not embedding the data; instead, you're creating a connection. Any changes in the Excel file automatically reflect in your PowerPoint presentation. This is great for dynamic updates, but it creates dependency on the linked Excel file. Removing the link breaks this dependency, making your presentation self-contained.
Methods to Remove Linked Excel Data
Several approaches effectively sever the link between your PowerPoint presentation and the external Excel file. Choose the method most suitable to your situation.
Method 1: Breaking the Link Through the "Edit Links" Dialog Box
This is the most straightforward method. It allows you to selectively break links or update them.
- Open your PowerPoint presentation: Locate the slide containing the linked Excel data (chart or table).
- Right-click on the linked object.
- Select "Edit Links to Files..." from the context menu.
- The "Edit Links" dialog box will appear, displaying all linked files.
- Select the Excel file you want to unlink.
- Click the "Break Link" button. You can also choose "Change Source" if you want to update it to a new Excel file.
- Click "OK". The link is now broken, and the data in your PowerPoint presentation becomes static.
Method 2: Copying and Pasting as a Static Image
This method is ideal if you need a permanent snapshot of the data and don't require future updates.
- Select the linked Excel object (chart or table).
- Copy the object (Ctrl+C or Cmd+C).
- Right-click on the slide and select "Paste Special...".
- Choose "Picture (Enhanced Metafile)" or a similar image format. This pastes the data as an image, eliminating the link.
- Delete the original linked object.
Method 3: Embedding the Excel Data (Less Recommended)
Embedding the data essentially copies the data into your PowerPoint file. While it removes the external link, it significantly increases your file size. Only use this method if file size isn't a concern.
- Select the linked Excel object.
- Right-click and select "Copy".
- Right-click on the slide and select "Paste Special...".
- Choose "Microsoft Excel Worksheet Object". This embeds the data, but keeps it editable within the PowerPoint file. Choose "Paste" if you want a static image.
Troubleshooting and Best Practices
- Multiple Links: If your presentation has multiple linked Excel files, repeat the process for each one.
- Data Refresh: Remember, breaking the link prevents automatic updates. Any changes in the original Excel file will not be reflected in your PowerPoint.
- File Size: Embedding data increases file size considerably. Consider breaking the link unless you require in-place edits.
- Backup: Before making significant changes, always create a backup of your PowerPoint presentation.
By following these suggestions, you can effectively manage and remove linked Excel data from your PowerPoint presentations, ensuring smooth operation and easy sharing of your files. Remember to choose the method that best suits your needs and priorities.