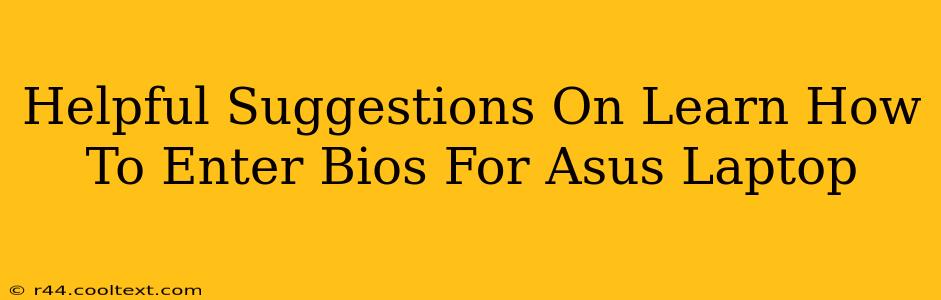Accessing your Asus laptop's BIOS (Basic Input/Output System) might seem daunting, but it's a straightforward process once you know the steps. The BIOS allows you to make crucial system-level changes, from boot order adjustments to date and time settings. This guide provides helpful suggestions to successfully enter your Asus laptop's BIOS, no matter your model.
Understanding Your Asus Laptop's BIOS
Before we delve into the methods, it's important to understand what the BIOS does. The BIOS is the firmware that initializes your hardware components before the operating system loads. It's essential for system startup and configuration. Accessing the BIOS allows you to:
- Change the boot order: Choose which drive (hard drive, SSD, USB) your computer boots from. This is especially useful when installing a new operating system or troubleshooting boot issues.
- Adjust system time and date: Correct any inaccuracies.
- Enable or disable hardware components: Manage features like virtualization or USB ports.
- Overclock your CPU or GPU (Use with caution!): This is an advanced setting and should only be attempted if you understand the risks.
- Configure security settings: Set passwords and other security measures.
Methods to Access the Asus BIOS
The key to entering your Asus laptop's BIOS is pressing the correct key during startup. Unfortunately, there's no universal key; it varies depending on your specific Asus model. The most common keys are Delete, F2, and Esc.
Here's a step-by-step guide:
-
Power off your Asus laptop completely. Don't just put it to sleep; a full shutdown is crucial.
-
Power on your laptop. As soon as you see the Asus logo appear on the screen, repeatedly press one of the common BIOS access keys (Delete, F2, or Esc). You may need to press the key multiple times and fairly quickly.
-
Look for BIOS prompts. If you've pressed the correct key, you'll see the BIOS setup utility screen.
What if you can't access the BIOS?
- Try a different key: If one key doesn't work, try the others (Delete, F2, Esc).
- Check your manual: Your Asus laptop's manual should specify the correct key combination for accessing the BIOS.
- Check the Asus support website: Search for your specific laptop model on the Asus website. Their support section often provides information on BIOS access.
- Fast Startup: Disable "Fast Startup" in Windows power settings. This feature can interfere with accessing the BIOS. Search for "Power Options" in Windows, click "Choose what the power buttons do," then "Change settings that are currently unavailable" and uncheck "Turn on fast startup (recommended)."
Navigating the Asus BIOS
Once inside the BIOS, you'll navigate using the arrow keys and the Enter key to select options. The specific interface will vary depending on your Asus model and BIOS version. Be cautious when making changes; incorrect settings can lead to system instability. If you're unsure about a setting, leave it as is.
Conclusion: Mastering Your Asus BIOS
Accessing and understanding your Asus laptop's BIOS is a valuable skill for any user. While the process might seem tricky at first, with a little patience and the steps outlined above, you'll be able to navigate the BIOS with confidence. Remember to consult your laptop's manual or the Asus support website if you encounter any difficulties. Remember always to save changes before exiting!