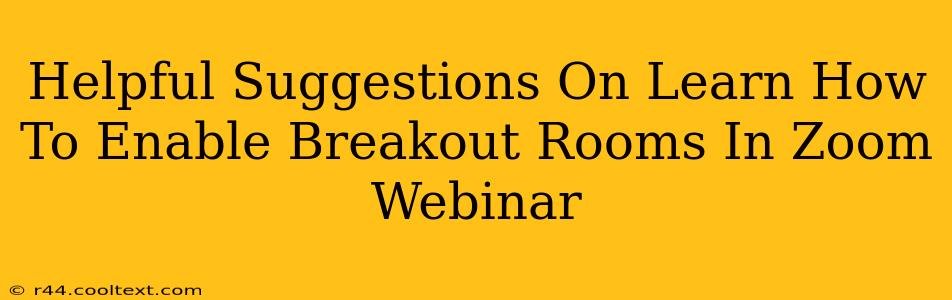Zoom webinars are a powerful tool for engaging large audiences, but sometimes you need a more interactive experience. Breakout rooms allow you to split your attendees into smaller groups for discussions, activities, or collaborative work, significantly enhancing engagement. This guide provides helpful suggestions on how to enable and effectively utilize breakout rooms in your Zoom webinars.
Understanding Breakout Rooms in Zoom Webinars
Before diving into the how-to, it's crucial to understand the nuances of breakout rooms within the webinar context. Unlike Zoom Meetings, where all participants have equal speaking capabilities, webinars typically feature a limited number of panelists with active video and audio capabilities, while attendees generally only have listening and viewing access. This impacts how breakout rooms function.
Key Differences:
- Panelist Control: Panelists can move between breakout rooms, monitoring discussions and providing assistance. Attendees, however, cannot freely move between rooms without panelist intervention.
- Limited Attendee Interaction: Attendee-to-attendee interaction is primarily confined within their assigned breakout room. While panelists can broadcast messages to all rooms, direct communication between attendees in different rooms isn't typically possible.
- Webinar Features: Features like polling and Q&A remain accessible during breakout room sessions, providing additional engagement tools.
Enabling Breakout Rooms in Your Zoom Webinar
Enabling breakout rooms in a Zoom webinar is straightforward, but requires careful planning beforehand.
Before the Webinar:
- Plan Your Breakout Room Strategy: Determine the number of breakout rooms needed, the ideal number of attendees per room, and the purpose of each breakout room session. A well-defined plan ensures a smooth and productive experience.
- Prepare Materials: If you're using shared documents or specific instructions for breakout room activities, have these readily available and easily accessible for panelists to share with attendees.
During the Webinar:
- Start the Webinar: Begin your Zoom webinar as usual.
- Navigate to Breakout Rooms: Once your attendees have joined, click the "Breakout Rooms" button in the webinar controls.
- Configure Breakout Rooms: Here, you'll specify the number of rooms you want, whether you want to automatically assign attendees or manually assign them, and any additional settings you desire (e.g., time limits for the breakout sessions).
- Open Breakout Rooms: Click "Open All Rooms" to launch the breakout rooms.
- Monitor and Manage: Panelists can move between rooms to observe progress, answer questions, and provide guidance. Use the controls to close the breakout rooms when the allocated time is up.
- Post-Breakout Session: After closing the rooms, bring everyone back to the main webinar session and allow time for attendees to share key insights or findings from their breakout room discussions.
Optimizing Breakout Room Effectiveness
To truly maximize the benefit of breakout rooms, consider these optimization strategies:
- Clear Instructions: Provide very clear and concise instructions for each breakout room activity, ensuring every attendee understands their task.
- Designated Moderators: Assign specific panelists to each breakout room to guide discussions and maintain order.
- Time Management: Allocate sufficient time for each breakout session, avoiding rushed conversations or incomplete activities.
- Post-Breakout Debrief: Dedicate time after the breakout sessions to discuss key takeaways and integrate the findings into the main webinar presentation.
- Engagement Techniques: Utilize polls, Q&A sessions, and other interactive tools to encourage participation both before and after breakout rooms.
By following these suggestions, you can effectively harness the power of breakout rooms to transform your Zoom webinars from passive lectures into dynamic and interactive learning experiences. This will greatly enhance audience engagement and knowledge retention. Remember to practice before your live webinar to ensure a smooth workflow and to anticipate any potential issues.