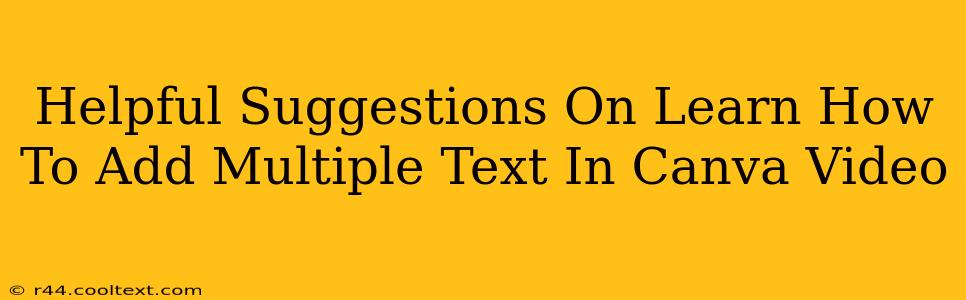Canva is a fantastic tool for creating engaging videos, and adding text is a crucial part of that process. But what if you need more than just one line of text? This guide provides helpful suggestions on how to add multiple texts in your Canva videos, enhancing their clarity and impact. We'll cover various techniques and best practices to elevate your video editing skills.
Understanding Canva's Text Capabilities
Before diving into adding multiple texts, it's important to understand Canva's text functionalities. Canva offers a range of text options, from simple text boxes to more stylized options like headings, subheadings, and body text. You can easily change font styles, sizes, colors, and add effects to create a visually appealing video.
Adding Your First Text Element
Begin by selecting the "Text" option from the Canva editor's left-hand toolbar. Choose a text style that suits your video's overall aesthetic. Type your text directly into the box. You can resize, reposition, and style this text as needed.
Adding Subsequent Text Elements
Now, for the main part – adding multiple texts. Here’s how:
-
Duplicate the Text Box: Once you've added your first text box, you can quickly duplicate it by right-clicking and selecting "Duplicate." This creates an identical text box, allowing you to easily modify the text within while retaining the same formatting.
-
Add New Text Boxes: Alternatively, select the "Text" option again from the toolbar. This will add a completely new text box, giving you fresh styling options for each piece of text. This method is ideal if you want different fonts, sizes, or colors for each text element.
-
Strategic Placement: Carefully consider the placement of your text boxes. Ensure they are easily readable and don't obscure important visual elements within your video. Experiment with different positions and alignments (left, center, right) to find the most effective layout.
Tips for Working with Multiple Texts in Canva Videos
-
Visual Hierarchy: Use different font sizes and weights to create a visual hierarchy. Larger, bolder text should emphasize key points, while smaller text can provide supporting information.
-
Color Coordination: Choose colors that complement each other and your video's overall theme. High contrast between text and background improves readability.
-
Animation: Add subtle animations like fade-in or slide-in effects to make your text more dynamic and visually appealing. Canva offers several animation options to choose from.
-
Spacing and Alignment: Ensure sufficient spacing between text boxes to avoid a cluttered look. Consistent alignment enhances the overall visual appeal.
-
Keep it Concise: Avoid overwhelming your viewers with too much text. Prioritize key information and use concise phrasing.
Optimizing Your Canva Videos for Search Engines
While Canva isn't directly optimized for search engines like Google, the content of your videos can still be optimized. When creating your videos:
-
Keyword Research: Identify relevant keywords related to your video's topic. Naturally incorporate these keywords into your video's text elements and titles.
-
Video Titles and Descriptions: Use compelling titles and detailed descriptions that include your keywords.
-
Promote Your Videos: Share your videos on social media platforms and embed them on your website to increase visibility.
By following these suggestions, you can effectively add multiple texts to your Canva videos, creating visually engaging and informative content that will capture your audience’s attention. Remember to practice and experiment to find the workflow that best suits your needs.