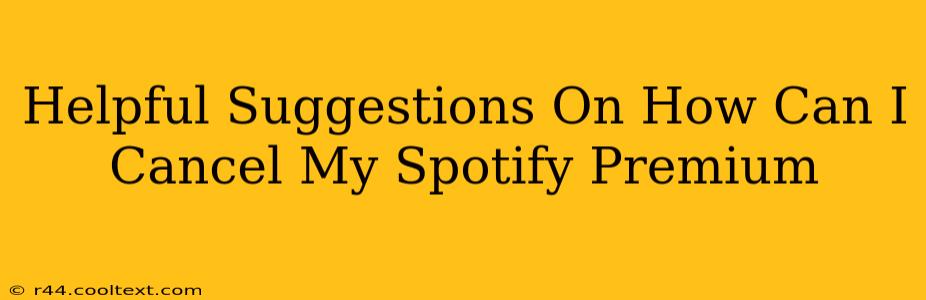So, you're ready to part ways with Spotify Premium? No problem! Canceling your Spotify Premium subscription is easier than you might think. This guide will walk you through the process, offering helpful suggestions to ensure a smooth and hassle-free cancellation. We'll cover various devices and platforms, so you can find the instructions tailored to your needs.
Understanding Your Spotify Subscription
Before diving into the cancellation process, it's crucial to understand the type of Spotify Premium subscription you have. Are you paying directly through Spotify, or is your subscription linked to another service, like your mobile phone provider or a third-party platform (like Apple)? The cancellation method varies slightly depending on your payment method.
Identifying Your Payment Method:
- Directly through Spotify: This is the most common method. You manage your subscription directly through your Spotify account.
- Mobile Carrier Billing: Your Spotify Premium is billed through your mobile phone provider. You'll need to contact them to cancel.
- Third-Party Platforms (Apple, etc.): If you subscribed through Apple, Google Play, or another platform, you must cancel through their app or website, not directly through Spotify.
How to Cancel Spotify Premium: Step-by-Step Guide
The following steps will guide you through canceling your Spotify Premium subscription when you manage your subscription directly through Spotify:
1. Access Your Spotify Account:
Log in to your Spotify account on your computer or mobile device via the Spotify app or website.
2. Navigate to Account Settings:
Look for a gear icon, settings menu, or a link typically labeled "Account," "Profile," or something similar. The exact location might vary slightly depending on your device and app version.
3. Find the Subscription Management Section:
Once in your account settings, locate the section dedicated to your subscription. This might be labeled "Subscription," "Billing," "Payment," or something similar.
4. Initiate the Cancellation Process:
You'll usually find a button or link to "Cancel Subscription," "Manage Subscription," or a similar phrase. Click on it.
5. Confirm Your Cancellation:
Spotify will likely ask you to confirm your cancellation. They might ask why you're leaving—this is optional. Carefully review the cancellation details and confirm your choice.
6. Note the Cancellation Date:
Pay close attention to the date your Spotify Premium subscription will end. You'll still have access to Premium features until that date.
Cancelling Through Other Platforms
If your Spotify Premium is linked to a third-party platform (like Apple App Store or Google Play Store), follow these general steps:
- Open the App Store or Google Play Store app on your device.
- Go to your account settings.
- Find your subscriptions.
- Locate your Spotify Premium subscription and select it.
- Tap "Cancel Subscription" and confirm.
Remember: Always contact your mobile carrier directly if your subscription is billed through them. Spotify itself won't be able to cancel it.
Frequently Asked Questions (FAQs)
Q: Will I lose my playlists and saved music after canceling? No, your saved music and playlists will remain on your account. You'll simply lose access to Premium features like ad-free listening and offline playback.
Q: Can I reactivate my Spotify Premium later? Yes, you can easily resubscribe to Spotify Premium anytime you wish.
Q: What happens to my remaining subscription time? You’ll typically retain access to your Premium benefits until the end of your billing cycle.
By following these steps, you can successfully cancel your Spotify Premium subscription. Remember to check your payment method first to ensure you use the correct cancellation process. If you encounter any issues, don't hesitate to contact Spotify's customer support for assistance.