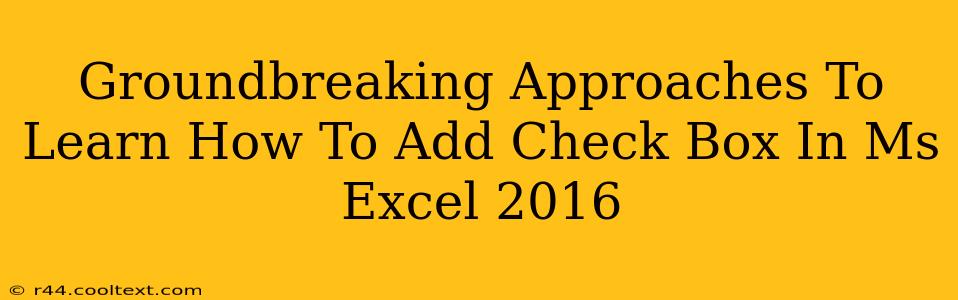Adding check boxes to your MS Excel 2016 spreadsheets can significantly enhance their functionality, making data entry easier and more efficient. Whether you're managing tasks, tracking inventory, or creating interactive forms, understanding how to incorporate these simple yet powerful tools is crucial. This guide explores groundbreaking approaches to mastering this essential Excel skill.
Why Use Check Boxes in Excel?
Before diving into the "how," let's understand the "why." Check boxes offer several advantages:
- Improved Data Entry: Instead of typing "Yes" or "No," a simple click provides clear, unambiguous data. This reduces errors and speeds up data input.
- Enhanced User Experience: Check boxes create a more intuitive and user-friendly interface, making your spreadsheets easier for others (and yourself!) to navigate and understand.
- Data Analysis Simplification: Check box data is easily analyzed using Excel's built-in functions like
COUNTIFto summarize results quickly. - Form Creation: Check boxes are fundamental elements for building interactive forms within Excel.
Groundbreaking Method 1: Using the Developer Tab
This is the most straightforward method, offering a visual and intuitive way to add check boxes.
Step 1: Enabling the Developer Tab
If you don't see the "Developer" tab in your Excel ribbon, you'll need to enable it first. Go to File > Options > Customize Ribbon. In the right-hand pane, check the "Developer" box and click "OK."
Step 2: Inserting the Check Box
- Navigate to the Developer tab.
- Click on Insert.
- In the "Form Controls" section, select the Check Box (Form Control).
- Click and drag on your spreadsheet to create the check box.
- A dialog box will appear, allowing you to link the check box to a cell. This cell will store the check box's value (TRUE or FALSE).
Step 3: Formatting and Customization
Once inserted, you can easily resize and reposition the check box. Right-clicking allows you to change its properties, including the cell link and the display text.
Groundbreaking Method 2: Leveraging VBA (Visual Basic for Applications)
For advanced users, VBA provides greater control and customization options. While this method requires some programming knowledge, it opens up a world of possibilities.
This method is beyond the scope of a beginner's guide, but a simple example would be using the following VBA code to add a checkbox to a specific cell:
Sub AddCheckBox()
Dim cb As OLEObject
Set cb = ActiveSheet.OLEObjects.Add(ClassType:="Forms.CheckBox.1", Link:=False, _
DisplayAsIcon:=False, Left:=100, Top:=100, Width:=100, Height:=20)
With cb
.Caption = "My Checkbox"
.LinkedCell = Range("A1").Address
End With
End Sub
This code adds a check box with the caption "My Checkbox" and links it to cell A1.
Mastering Check Boxes: Tips and Tricks
- Data Validation: Combine check boxes with data validation for enhanced control and error prevention.
- Conditional Formatting: Use conditional formatting to highlight rows or cells based on the check box status.
- Macros: Automate tasks related to check boxes using macros for greater efficiency.
By mastering these methods, you'll unlock the full potential of check boxes in Excel 2016, boosting your productivity and creating more dynamic and effective spreadsheets. Remember to practice and explore the various options to fully integrate this powerful tool into your workflow. This will significantly improve your overall Excel proficiency and data management skills.