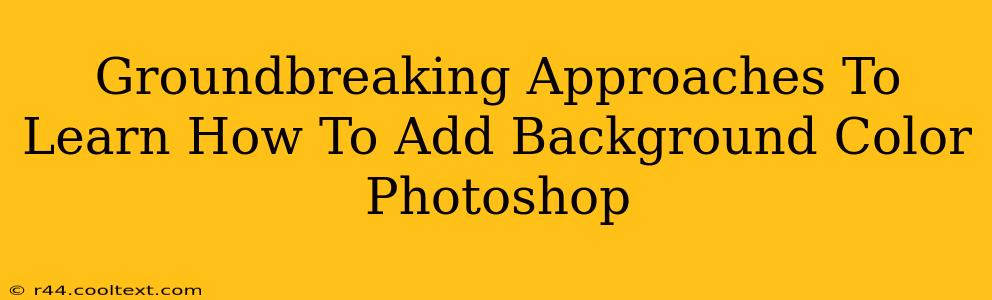Adding a background color in Photoshop might seem simple, but mastering different techniques opens up a world of creative possibilities. This guide explores groundbreaking approaches, ensuring you become proficient in this fundamental yet versatile skill. We'll move beyond the basics, exploring methods for complex designs and achieving professional-looking results.
Understanding the Fundamentals: Laying the Foundation
Before diving into advanced techniques, let's solidify the basics. Knowing these core methods will empower you to tackle more complex projects with confidence.
Method 1: The Quick and Easy Way - Using the Paint Bucket Tool
This is the most straightforward method for adding a solid background color.
- Open your image in Photoshop.
- Select the Paint Bucket Tool (G). You'll find it in the toolbar on the left.
- Choose your desired color using the color picker.
- Click on the area you want to fill. This will instantly fill the selected area with your chosen color. Ensure you have the correct layer selected; otherwise, you may unintentionally alter your image's original background.
This method is ideal for simple backgrounds and quick edits, but it lacks the precision and control offered by more advanced methods.
Method 2: Precise Control with Layer Styles
For more refined control over your background color, layer styles are your secret weapon. This method allows for non-destructive editing, meaning you can always adjust or remove the color without affecting the original image.
- Create a new layer: This is crucial to keep your background color separate from your image.
- Select the new layer.
- Fill the layer with your chosen color: You can use the Paint Bucket Tool (G) or press
Alt+Delete(Win) /Option+Delete(Mac) to fill the layer with the foreground color. - Adjust the blending mode and opacity: Experiment with different blending modes (found in the Layers panel) to create unique effects. Adjusting the opacity allows for transparency and subtle color overlays.
This technique is especially useful for creating complex layered designs, allowing for easy modification and experimentation.
Groundbreaking Techniques: Unlocking Advanced Possibilities
Now let's delve into some more advanced and creative approaches to adding background colors in Photoshop.
Method 3: Gradient Backgrounds: Adding Depth and Dimension
Gradient backgrounds add visual interest and depth. Here's how to create one:
- Create a new layer.
- Select the Gradient Tool (G).
- Choose a gradient preset or create a custom gradient using the gradient editor.
- Click and drag across the canvas to create your gradient. Experiment with different angles and gradient types to achieve your desired effect.
Gradient backgrounds are perfect for web design, creating mood, and adding a professional touch to your projects.
Method 4: Using Adjustment Layers for Color Control
Adjustment layers offer non-destructive color adjustments, allowing you to easily alter the background color without permanently changing your image. This is particularly helpful for color correction and experimenting with different color palettes.
- Create a new adjustment layer. You'll find this option at the bottom of the Layers panel.
- Select "Solid Color."
- Choose your desired color. This will add a solid color layer that affects the layers below it. Experiment with the blending modes for creative results.
This method excels in maintaining image integrity and enabling flexibility during post-production.
Mastering Background Color: Beyond the Basics
This comprehensive guide has explored various methods for adding background color in Photoshop, from the simplest techniques to more advanced methods. Remember, practice is key to mastering these skills. Experiment with different approaches, blend techniques, and most importantly, have fun exploring the creative possibilities within Photoshop. Your mastery of background color techniques will significantly enhance the professional quality of your designs. Keep experimenting and pushing your creative boundaries!