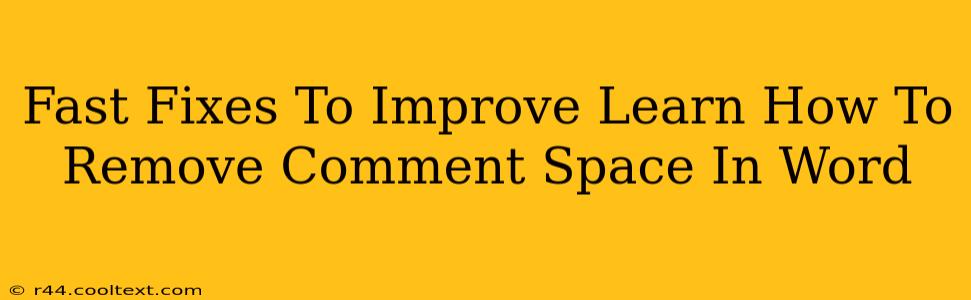Are you tired of those pesky extra spaces left behind by comments in your Word documents? They disrupt the flow of your text and make your document look unprofessional. This guide provides quick and easy solutions to remove comment space in Word, ensuring your documents are clean, crisp, and ready for sharing.
Understanding the Problem: Why Does Comment Space Appear?
When you insert a comment in Microsoft Word, the application allocates space to accommodate the comment's text. Even after deleting the comment itself, this space often remains, leaving unwanted gaps in your document's formatting. This is particularly frustrating when dealing with multiple comments or long documents.
Fast Fixes: Removing Comment Space in Word
Here are several methods to efficiently remove the space left behind by deleted comments in your Word document:
Method 1: The "Show/Hide" Paragraph Marks Trick
This is the simplest and quickest method:
- Show paragraph marks: Click the "Show/Hide" button (¶) in the Paragraph section of the Home tab. This reveals all hidden formatting marks, including spaces left by comments.
- Identify the extra space: You'll see a small square or symbol indicating the empty space where the comment was.
- Delete the space: Simply delete the square or symbol using your delete key. This removes the unwanted space.
- Hide paragraph marks: Once you've removed all the unwanted spaces, click the "Show/Hide" button again to hide the paragraph marks and return to the normal view.
Method 2: The "Replace" Function (For Multiple Spaces)
If you have numerous comments and spaces to remove, the "Replace" function can save you considerable time:
- Show paragraph marks: Follow step 1 from Method 1.
- Open the Replace dialog box: Press
Ctrl + H(or go to Home > Editing > Replace). - Replace the space: In the "Find what" field, insert the symbol representing the paragraph mark (¶). Note: This is often a single space (or blank space). In the "Replace with" field, leave it empty.
- Replace All: Click "Replace All" to remove all instances of the space symbol. This will eliminate all the extra spaces left behind by deleted comments.
- Hide paragraph marks: Follow step 4 from Method 1.
Method 3: Copy and Paste (For Specific Sections)
If you only need to remove comment spaces from a specific section of your document, consider using the copy-and-paste method:
- Select the text: Highlight the text containing the unwanted spaces.
- Copy the selection: Press
Ctrl + C. - Paste into a new document: Open a new Word document and paste the selection using
Ctrl + V. This will often remove the extra space formatting. - Copy back to original document: Select the cleaned text in the new document, copy it, and paste it back into your original document, replacing the old text.
Preventing Future Comment Space Issues
To minimize the appearance of extra spaces from comments in the future, consider:
- Using the "Accept" or "Reject" functions: This will remove the comment and its associated space.
- Reviewing comments carefully before deletion: Identify and delete all comment contents before deleting the comment box to maintain cleanliness.
By employing these fast fixes, you can efficiently remove comment spaces from your Word documents and maintain a professional and polished appearance. Remember to choose the method that best suits your needs and the number of spaces you need to remove.