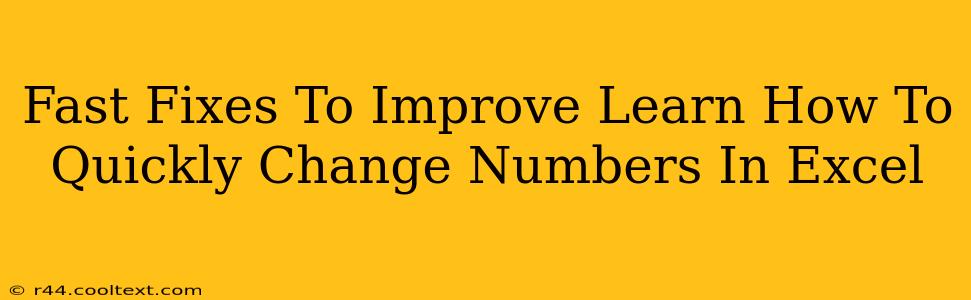Are you tired of spending too much time making simple number changes in Excel? Do you need to quickly adjust values across large datasets? This guide provides fast fixes and practical techniques to drastically improve your number manipulation skills in Excel. We'll cover several methods, ensuring you find the perfect solution for your needs. Let's dive in!
Quick Number Changes: Essential Excel Techniques
Excel offers a plethora of built-in functionalities to modify numbers efficiently. Here are some fast fixes to supercharge your workflow:
1. Find & Replace for Targeted Number Swaps:
Need to replace a specific number throughout your spreadsheet? The "Find & Replace" function is your best friend. This is invaluable when you need to update a consistent value.
- Steps: Go to "Home" > "Find & Select" > "Replace." Enter the number you want to replace in the "Find what" field and the new number in the "Replace with" field. Click "Replace All" to make the changes across the entire sheet or "Replace" to make changes one by one. Pro Tip: Use wildcards for more advanced searches (e.g., replacing all numbers starting with "1").
2. Using the Paste Special Function for Advanced Number Manipulation:
This incredibly powerful tool allows you to perform various mathematical operations on selected data without affecting the original cells.
- Steps: Copy the number you want to use for your operation (e.g., adding, subtracting). Select the range of cells you want to modify. Go to "Home" > "Paste" > "Paste Special." Choose the desired operation (Add, Subtract, Multiply, Divide). Click "OK."
3. Leverage Excel Formulas for Dynamic Number Adjustments:
Formulas offer unmatched flexibility for modifying numbers based on conditions or other cell values. This approach is essential for creating dynamic spreadsheets that adapt to changing data.
- Examples:
- Adding a constant value:
=A1+10(adds 10 to the value in cell A1) - Multiplying by a factor:
=B2*0.75(multiplies the value in cell B2 by 0.75) - Conditional adjustments:
=IF(A1>100, A1*0.9, A1)(Applies a 10% discount if the value in A1 is greater than 100)
- Adding a constant value:
4. The Power of Excel's AutoFill Feature:
This simple yet powerful feature dramatically accelerates the process of applying consistent changes or patterns to a series of numbers. It's perfect for creating number sequences or applying incremental changes.
- Steps: Enter the starting number in a cell. Drag the small square at the bottom-right corner of the cell (the fill handle) down or across to apply a pattern to subsequent cells. Excel will intelligently predict the pattern based on your initial entry.
Optimizing Your Excel Number Workflow for Efficiency
To truly master quick number changes in Excel, consider these optimization strategies:
- Keyboard Shortcuts: Learn essential shortcuts like Ctrl+C (copy), Ctrl+V (paste), Ctrl+F (find), and Ctrl+H (replace). This will significantly speed up your workflow.
- Data Validation: Use data validation to restrict the type of numbers entered into specific cells, reducing errors and ensuring data consistency.
- Regular Data Cleaning: Keep your spreadsheets clean and organized. This makes it easier to locate and modify specific numbers accurately.
By implementing these fast fixes and optimization strategies, you'll dramatically reduce the time spent manipulating numbers in Excel, freeing up valuable time for more important tasks. Mastering these techniques is essential for anyone who works regularly with spreadsheets, boosting efficiency and productivity. Remember to practice regularly to become proficient and confident in your Excel skills.