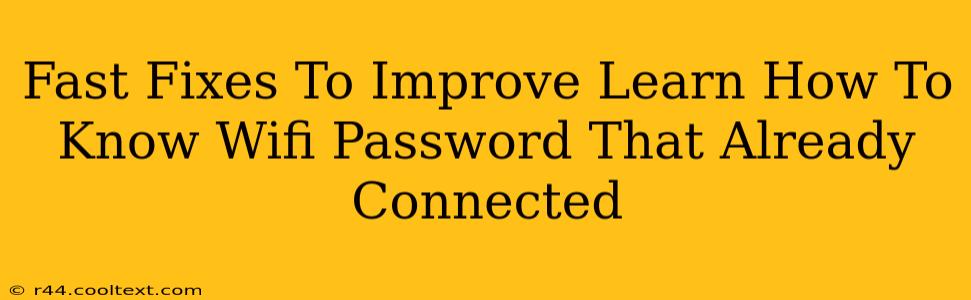Knowing your Wi-Fi password is crucial, especially if you've connected to a network and later need the password for another device. Fortunately, there are several quick ways to retrieve your Wi-Fi password on Windows, macOS, Android, and iOS devices. This guide provides fast fixes to help you access that forgotten password.
Finding Your Wi-Fi Password on Windows
For Windows users, the method depends slightly on your Windows version. Generally, the easiest method involves accessing your network connections.
Method 1: Using the Network Connections
- Open Network & Internet settings: Search for "Network & Internet settings" in the Windows search bar and click the top result.
- Click on "Wi-Fi": Find and select the "Wi-Fi" option in the left-hand menu.
- Click "Manage known networks": This option will list all the Wi-Fi networks your computer has previously connected to.
- Select your network: Find the network whose password you need and click on it.
- Look for "Properties": The screen will display network properties; look for an option that says "Properties".
- Check "Show characters": The password will be visible; however you might need to check a box labelled "Show characters" or similar wording to reveal it.
Method 2: Using Command Prompt (for advanced users)
If the above method fails, you can try using the Command Prompt. This method requires familiarity with command-line interfaces.
- Open Command Prompt as administrator: Search for "cmd" in the Windows search bar, right-click on "Command Prompt," and select "Run as administrator."
- Enter the command: Type
netsh wlan show profile name="YourNetworkName" key=clear(replace "YourNetworkName" with the actual name of your Wi-Fi network) and press Enter. - Find the "Security settings": Look for the section labeled "Security settings." Your Wi-Fi password will be listed under "Key Content."
Finding Your Wi-Fi Password on macOS
macOS offers a straightforward way to retrieve your Wi-Fi password.
- Open Keychain Access: Search for "Keychain Access" using Spotlight (Cmd + Space).
- Find your Wi-Fi network: Search for your Wi-Fi network name in the Keychain Access application.
- Show Password: Double-click on your Wi-Fi network entry. You'll need to authenticate with your administrator password. Then, check the "Show password" box to reveal your Wi-Fi password.
Finding Your Wi-Fi Password on Android
Retrieving your Wi-Fi password on Android can vary slightly depending on the device and Android version. Generally, it requires accessing the router's settings. Note: You will need physical access to your router.
- Access your router's settings: This usually involves opening a web browser and typing the router's IP address into the address bar (often 192.168.1.1 or 192.168.0.1, but check your router's documentation).
- Find the Wi-Fi settings: Navigate to the Wi-Fi settings section of your router. The exact location will vary between router models.
- Locate your Wi-Fi password: The password will usually be displayed in the Wi-Fi settings section of your router's configuration page.
Finding Your Wi-Fi Password on iOS
Similar to Android, finding your Wi-Fi password on iOS usually requires access to your router's settings. Note: You will need physical access to your router.
The process mirrors the Android instructions above: access your router's settings via a web browser using the router's IP address and navigate to the Wi-Fi settings section to find the password.
Important Considerations
- Router Administration: Accessing your router's settings usually requires knowing the router's administrator password. If you've forgotten this, consult your router's documentation or contact your internet service provider.
- Security: Keep your Wi-Fi password secure. Avoid using easily guessable passwords and regularly update your passwords for enhanced security.
This comprehensive guide provides various methods to recover your Wi-Fi password. Remember to always prioritize security and update your passwords regularly. If you continue to experience issues, consult your internet service provider or router's manual for further assistance.