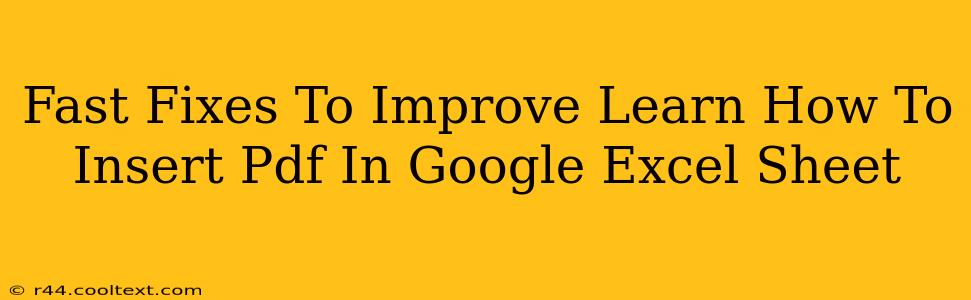Are you struggling to insert a PDF into your Google Sheet? Don't worry, you're not alone! Many users find this task tricky, but with a few simple steps, you can easily integrate PDFs into your spreadsheets for better organization and data visualization. This guide provides fast fixes and clear instructions to help you master this essential Google Sheets skill.
Why Insert PDFs into Google Sheets?
Before diving into the how-to, let's explore why you might want to insert a PDF into your Google Sheet. There are several compelling reasons:
-
Centralized Data: Keep all your related documents together. Instead of hunting for separate files, you can access everything within your spreadsheet. This is especially helpful for projects involving multiple documents.
-
Improved Workflow: Streamline your workflow by having all relevant information readily available. This eliminates the need to switch between applications and saves you valuable time.
-
Enhanced Collaboration: When sharing your spreadsheet with colleagues, including the relevant PDFs ensures everyone has access to the complete picture, facilitating smoother collaboration.
-
Better Data Visualization: PDFs can sometimes contain visual data that complements your spreadsheet data. Integrating them offers a more holistic view of the information.
The Fastest Way: Linking a PDF
The quickest and most efficient method for including a PDF in your Google Sheet is to link it. This doesn't embed the PDF directly but provides a clickable link that opens the PDF in a new tab.
Steps:
- Open your Google Sheet.
- Select the cell where you want the link to appear.
- Type
=followed byHYPERLINK("URL of your PDF", "Display Text"). Replace"URL of your PDF"with the actual URL of your PDF file and"Display Text"with the text you want to appear in the cell (e.g., "Click here to view the PDF"). - Press Enter. Now, you have a clickable link to your PDF!
Example: =HYPERLINK("https://www.example.com/mypdf.pdf", "View PDF Report")
Alternative Method: Inserting an Image (For Visual Elements)
If you need to display visual elements from the PDF within the spreadsheet, you can convert key pages or sections of your PDF into images and then insert those images into your Google Sheet.
Steps:
- Convert PDF pages to images: Use a PDF to image converter (many free online tools are available).
- Open your Google Sheet.
- Select the cell where you want the image to appear.
- Go to "Insert" > "Image" > "Upload from computer".
- Select the image file and click "Select".
Note: This method is best for showcasing a small portion of the PDF's visual information. Inserting large images can make your spreadsheet slow to load.
Troubleshooting Tips
- URL Issues: Double-check the URL of your PDF for accuracy. A small typo can prevent the link from working.
- File Permissions: Ensure the PDF is accessible and that the appropriate permissions are set for those who need to view it.
- Large Files: Linking is preferable for large PDFs to avoid impacting the spreadsheet's performance.
Conclusion: Choosing the Right Method
By understanding the differences between linking and inserting images, you can choose the best method to integrate PDFs into your Google Sheets depending on your specific needs and workflow. Remember, linking is generally the fastest and most efficient solution, while inserting images is best for showcasing visual data. Now go forth and seamlessly integrate your PDFs!