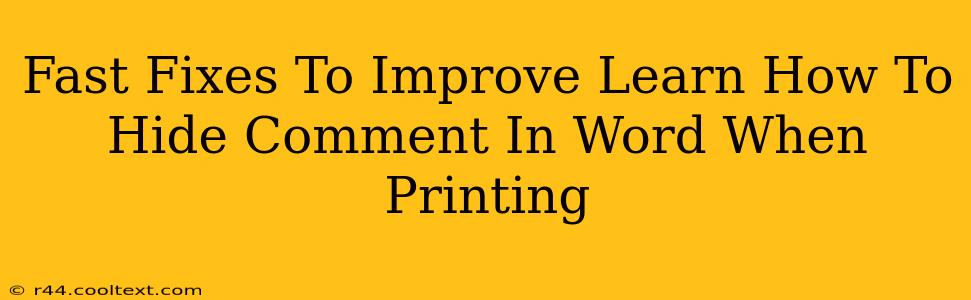Printing a Word document often requires a clean, comment-free output. Nobody wants distracting comments showing up on their final printed version! This guide offers quick solutions to ensure your prints are polished and professional. We'll cover several methods, from simple toggles to more advanced techniques, so you can choose the best approach for your needs.
Understanding the Problem: Why Comments Appear When Printing
Before diving into the solutions, let's understand why comments sometimes appear on printed documents. Word, by default, often includes comments in the print preview and final output. This behavior is convenient for collaboration and review but can be undesirable for the final presentation of your work.
Fast Fixes: Hiding Comments in Word Before Printing
Here are several fast and easy ways to remove comments from your printed document:
1. The Quickest Method: Toggling Comment Visibility
This is the simplest solution. Before printing, simply:
- Click "View" in the ribbon.
- Uncheck the "Comments" box.
This will instantly hide comments on your screen and in the print preview. When you print, the comments will be absent from the output. This is the most efficient way to hide comments for printing in most cases.
2. Printing Only the Document Text: A Selective Approach
If you need to print only the main text without any annotations, including comments, headers, and footers, this technique offers more control:
- Go to "File" > "Print".
- In the "Settings" section, select "Print What:"
- Choose "Document" to print only the main text content.
This method ensures only the core document content appears in your printed document.
3. Using the "Print Preview" Feature: A Visual Check
Before committing to printing, always utilize the print preview functionality:
- Click "File" > "Print".
- Click "Print Preview".
This allows a final visual check. If comments are still present, you can go back and use method 1 or 2. Print preview provides peace of mind and helps avoid unnecessary wasted paper.
4. Advanced Options: Modifying Print Settings (For Persistent Control)
For more consistent control over your print settings, you can adjust default print settings:
- Click "File" > "Options".
- Select "Display".
- Under "Printing options," you can adjust settings related to comment display.
This method ensures that comments are consistently hidden whenever you print.
Beyond the Basics: Managing Comments Effectively
While hiding comments for printing is crucial, managing them throughout the document creation process is equally important:
- Delete Unnecessary Comments: Regularly review and delete comments that are no longer relevant. This keeps your document clean and prevents accidental printing of outdated information.
- Use the "Resolve" Feature: When comments have been addressed, resolve them using Word's built-in tools. This neatly marks comments as addressed, keeping your document organized.
By utilizing these simple yet effective methods, you can effortlessly ensure your printed Word documents are polished and free of unwanted comments. Remember to always check the print preview before printing to avoid surprises!