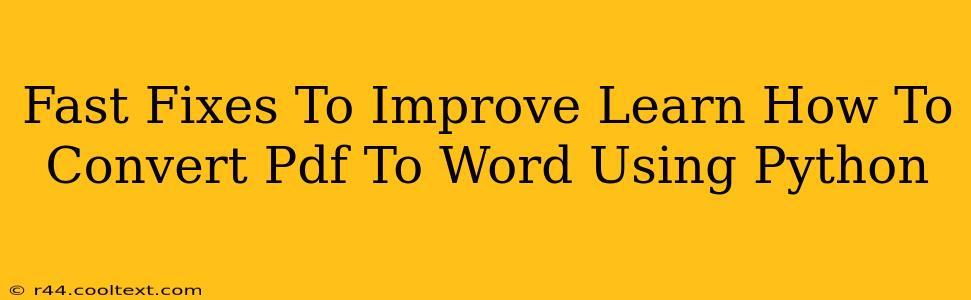Converting PDFs to Word documents is a common task, and Python offers powerful tools to automate this process. However, you might encounter issues with accuracy, speed, or handling different PDF formats. This post outlines fast fixes for common problems you might face when converting PDFs to Word using Python.
Identifying the Bottleneck: Speed vs. Accuracy
Before diving into solutions, it's crucial to pinpoint the source of your problem. Are you dealing with slow conversion speeds or inaccurate output? Different libraries and approaches excel in different areas.
Slow Conversion Speeds?
If your PDF to Word conversion is painfully slow, the problem likely lies with the library you're using or the complexity of the PDF itself. Highly formatted, scanned, or image-heavy PDFs take longer to process.
-
Optimize your library choice:
PyPDF2is excellent for basic PDF manipulation but might struggle with complex PDFs. Consider libraries liketika(which leverages Apache Tika) orcamelot(for table extraction) for improved speed and handling of various formats. -
Process in chunks: Instead of loading the entire PDF into memory, process it page by page or in smaller chunks. This reduces memory usage and can significantly speed up the conversion, especially with large files.
-
Multiprocessing: Leverage Python's multiprocessing capabilities to process multiple pages concurrently. This can drastically reduce overall conversion time, particularly on multi-core processors.
Inaccurate Output?
Inaccurate conversions often result from poorly structured PDFs, scanned documents, or limitations in the chosen library. Text might be missing, tables misaligned, or formatting lost.
-
Pre-processing: Before conversion, try to improve the PDF's quality. Tools like OCR (Optical Character Recognition) can extract text from scanned images, while PDF editors can help correct structural issues.
-
Library selection: Experiment with different libraries. Some handle formatting and complex layouts better than others. Libraries such as
tikaoften provide more accurate text extraction compared toPyPDF2. -
Post-processing: After conversion, consider using Python libraries like
beautifulsoup4to clean up the resulting Word document. You might need to manually adjust formatting or correct errors.
Code Examples (Illustrative):
These examples are simplified for demonstration. Adapt them to your specific needs and chosen libraries.
Using PyPDF2 (for simpler PDFs):
import PyPDF2
def convert_pdf_to_txt(pdf_path, txt_path):
with open(pdf_path, 'rb') as pdf_file, open(txt_path, 'w') as txt_file:
reader = PyPDF2.PdfReader(pdf_file)
for page in range(len(reader.pages)):
text = reader.pages[page].extract_text()
txt_file.write(text)
#Example Usage
convert_pdf_to_txt("input.pdf", "output.txt")
Note: This example extracts text; converting to a proper .docx requires a different library (like python-docx). PyPDF2 primarily focuses on PDF manipulation, not direct conversion to Word's .docx format.
Choosing the Right Library: A Quick Guide
- PyPDF2: Simple PDF manipulation, best for basic PDFs.
- tika: Powerful, handles various formats, excellent for text extraction. Requires Java to be installed.
- camelot: Specialized in table extraction from PDFs.
- python-docx: For creating and modifying .docx files.
Remember to install the necessary libraries using pip install <library_name>.
Conclusion: Streamlining Your PDF to Word Workflow
By carefully choosing your libraries, employing pre and post-processing steps, and optimizing your code, you can significantly improve the speed and accuracy of your Python-based PDF to Word conversion process. Experiment with different approaches to find the best solution for your specific needs and PDF types. Remember to always consider the trade-off between speed and accuracy when selecting your methods.