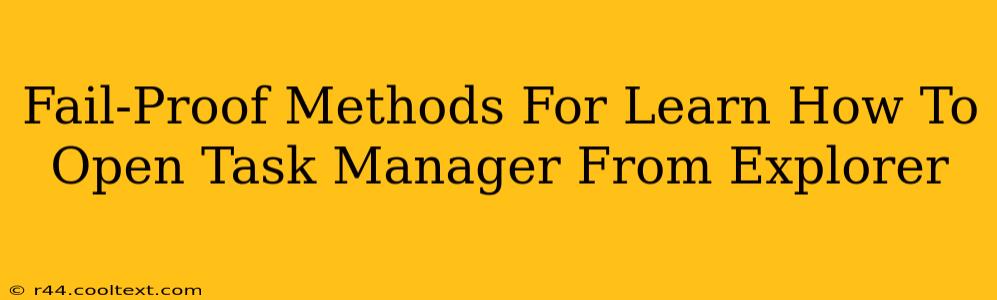Opening Task Manager directly from Windows Explorer might seem like a niche skill, but it's a surprisingly handy shortcut for troubleshooting and managing applications quickly. This guide provides several fail-proof methods, ensuring you'll master this technique in no time. We'll cover keyboard shortcuts, context menus, and even a little command-line magic. Let's dive in!
Method 1: The Right-Click Context Menu (Easiest Method)
This is arguably the most straightforward approach. It leverages the power of the Windows Explorer context menu, readily available with a simple right-click.
- Navigate: Open Windows Explorer and browse to the folder or file you're working with. It doesn't matter which folder; this method works universally.
- Right-Click: Right-click anywhere within the Explorer window (on a blank space, a file, or a folder – it doesn't affect the outcome).
- Select "Open Task Manager": Look for the "Open Task Manager" option within the context menu that appears. Click it.
That's it! Your Task Manager will launch instantly. This method is perfect for quick access and requires minimal technical knowledge.
Method 2: Keyboard Shortcuts (Fastest Method)
For those who prefer speed and efficiency, keyboard shortcuts are the way to go. This method combines a familiar key combination with a bit of Explorer context.
- Select a File or Folder (Optional): You can select a file or folder before proceeding with the shortcut. This is optional, but some users find it beneficial for quickly identifying the related processes within the Task Manager.
- Press Ctrl + Shift + Esc: While in Windows Explorer, press and hold down the
CtrlandShiftkeys simultaneously, then press theEsckey.
This shortcut directly launches Task Manager, regardless of your current location within Explorer.
Method 3: Using the Command Line (For Power Users)
This method uses the taskmgr command, providing another reliable route to open the Task Manager. While more technically oriented, it's useful for scripting or batch processing.
- Open the Run Command: Press
Win + Rto open the Run dialog box. - Type
explorer, then press Enter: This opens a new Windows Explorer window. This step is crucial because the following command requires an Explorer window to be active in the background. - In a separate Run dialog (Win + R again), type
taskmgrand press Enter: This will launch the Task Manager. The separate Run dialog box is important because executingtaskmgrfrom the same Explorer session may have an unexpected behavior.
While this might seem more complex, it demonstrates flexibility and adds to your overall Windows command-line proficiency.
Troubleshooting Tips:
- Context Menu Missing: If the "Open Task Manager" option is missing from your context menu, you may need to check your Windows settings or potentially repair your Windows installation.
- Shortcut Not Working: Ensure you're pressing the keys correctly. Sometimes accidental key presses can interfere with the shortcut. Try restarting your computer if the problem persists.
By mastering these methods, you'll gain a significant advantage in managing your Windows system efficiently. Choose the method that best suits your workflow and enjoy the enhanced control! Remember to bookmark this page for future reference!