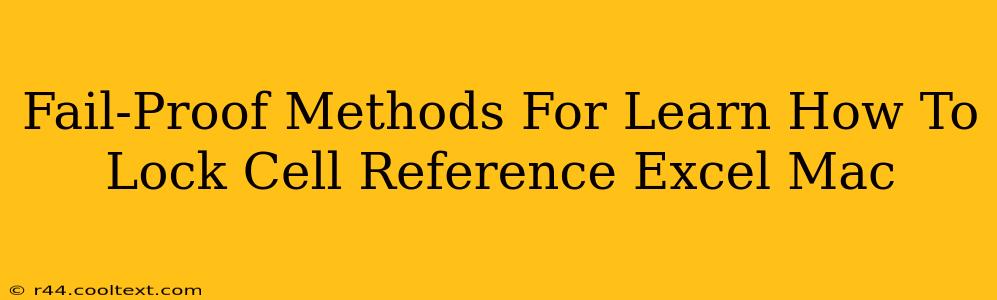Locking cell references in Excel is a crucial skill for creating dynamic and error-free spreadsheets. Whether you're building complex formulas, creating reusable templates, or simply protecting your data, understanding how to lock cells is essential. This guide provides fail-proof methods for mastering this technique on your Mac.
Understanding Absolute and Relative Cell References
Before diving into locking techniques, let's clarify the difference between absolute and relative cell references. This is the foundation of cell referencing in Excel.
-
Relative References: These change when a formula is copied to another cell. For example, if you have
=A1+B1in cell C1 and copy it to C2, it becomes=A2+B2. The cell references adjust relative to their new location. -
Absolute References: These remain constant when a formula is copied. To create an absolute reference, you use the dollar sign (A$1+B1
will *always* refer to cell A1, even when copied.=AA1+B1` will keep the column A constant but adjust the row.
Methods for Locking Cell References in Excel for Mac
Now let's explore the practical methods for locking those crucial cell references.
1. Manual Input using the Dollar Sign ($)
The most straightforward method is to manually add the dollar signs ($) when you input your formula. This gives you complete control.
- Example: To make cell A1 an absolute reference in your formula, type
=$A$1.
2. Using the F4 Key (The Quickest Way!)
This is a massive time-saver. After selecting a cell reference in your formula, press the F4 key repeatedly. Each press cycles through the different combinations of absolute and relative references:
A1(relative)$A$1(absolute)A$1(absolute row)$A1(absolute column)
This allows for rapid and precise modification of your cell references.
3. Locking Cells Through Cell Formatting (For Data Protection)
While the above methods lock references within formulas, this method protects the cell's contents from accidental changes.
- Select the cells you want to protect.
- Go to the "Format" menu and choose "Lock". This prepares the cells for protection, but they aren't protected yet.
- Go to the "Review" tab and select "Protect Sheet". This brings up a dialogue box allowing you to set a password (optional) and specify what users can and can't edit. Ensure that "Locked cells" is checked to prevent changes to locked cells.
Troubleshooting and Best Practices
- Double-check your formulas: Carefully review your formulas to ensure you've locked the correct references.
- Use named ranges: For improved readability and maintainability, consider using named ranges instead of direct cell references.
- Test thoroughly: After locking cell references, thoroughly test your spreadsheet to ensure it functions as expected.
By mastering these techniques, you'll significantly improve the accuracy, efficiency, and robustness of your Excel spreadsheets on your Mac. Remember that practice makes perfect—the more you use these methods, the more comfortable and proficient you'll become.