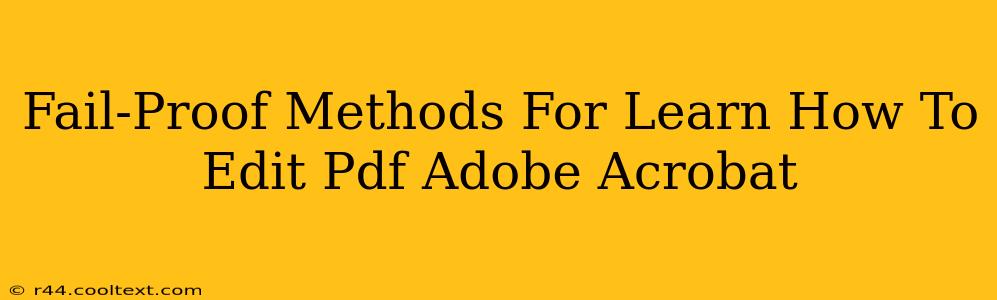Adobe Acrobat is the industry-standard software for working with PDFs, but mastering its editing features can seem daunting. This comprehensive guide provides fail-proof methods to learn how to edit PDFs in Adobe Acrobat, regardless of your experience level. We'll cover everything from basic text edits to more advanced techniques. Let's dive in!
Understanding the Different Editing Options in Adobe Acrobat
Before we begin, it's crucial to understand that Adobe Acrobat offers different editing capabilities depending on the PDF's security settings and the type of content within it. Some PDFs are locked to prevent editing, while others allow for only limited changes. Always check the PDF's properties to determine what edits are possible.
Text Editing in Adobe Acrobat
This is often the most common type of PDF edit. Here's how to do it effectively:
- Open the PDF in Adobe Acrobat: This seems obvious, but ensure you're using the full Acrobat application, not the free Acrobat Reader. The Reader has limited editing capabilities.
- Enable Editing: Look for an "Edit PDF" option in the toolbar. This will activate the editing tools.
- Select the Text Tool: This tool usually resembles a capital "T". Click it to select the text you want to modify.
- Edit the Text: You can now directly type, delete, or modify the selected text. Use the formatting tools to change font size, style, and color.
- Save Your Changes: Once you're satisfied, save the edited PDF. Choose a new file name to avoid overwriting the original.
Image Editing in Adobe Acrobat
Manipulating images within a PDF requires a slightly different approach:
- Select the Object Selection Tool: This tool allows you to select and manipulate images, similar to selecting text.
- Select the Image: Click on the image to select it.
- Edit the Image: You can move, resize, or replace the image using the options provided. Replacing an image might require removing the old one and inserting the new one.
- Save Changes: Remember to save your work.
Advanced Editing Techniques: Working with Forms and Pages
For more complex editing tasks, you'll need to explore Adobe Acrobat's advanced features:
- Working with Forms: Adobe Acrobat excels at managing and filling out forms. You can easily add, delete, or modify form fields.
- Page Manipulation: Rearrange pages, insert new pages, or delete existing ones to restructure your PDF.
- Using the TouchUp Object Tool: This advanced tool allows for precise adjustments to objects within the PDF, including fine-tuning their position and size.
Tips for Efficient PDF Editing
- Backup Your Original: Always create a backup of your original PDF before making any edits to prevent data loss.
- Practice Regularly: The best way to master PDF editing is through consistent practice.
- Utilize Online Tutorials: Many free online tutorials and videos can help you learn specific techniques and troubleshoot problems.
- Explore Keyboard Shortcuts: Learning keyboard shortcuts can significantly speed up your workflow.
Conclusion: Mastering PDF Editing with Adobe Acrobat
By following these fail-proof methods and practicing regularly, you'll become proficient in editing PDFs using Adobe Acrobat. Remember to start with the basics and gradually progress to more advanced techniques. Soon, you'll be confidently managing and modifying your PDFs with ease. Happy editing!
Keywords: Adobe Acrobat, edit PDF, PDF editing tutorial, how to edit PDF, PDF editing guide, edit PDF Adobe Acrobat, learn Adobe Acrobat, PDF editing software, PDF editing tools, fail-proof PDF editing, advanced PDF editing, text editing PDF, image editing PDF, page manipulation PDF, form editing PDF.