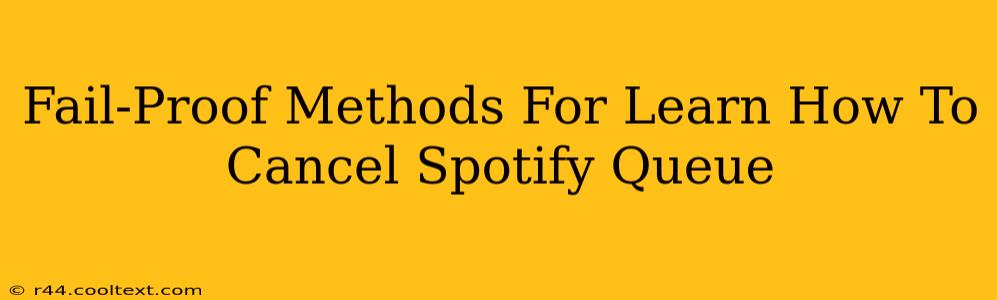Are you tired of unwanted songs interrupting your carefully curated Spotify listening experience? Do you constantly find yourself struggling to clear your Spotify queue? You're not alone! Many Spotify users grapple with this common issue. This guide provides fail-proof methods to efficiently cancel your Spotify queue, regaining control of your music.
Understanding the Spotify Queue
Before diving into the solutions, let's quickly understand what the Spotify queue is. It's essentially a list of songs lined up to play after your current track finishes. You can add songs to the queue manually, or they might be added automatically through features like "Radio" or "Play Next". Learning to manage this queue is key to a smooth listening experience.
Method 1: Clearing the Entire Queue on Mobile (iOS & Android)
This method is perfect for a quick and complete refresh of your Spotify listening.
Steps:
- Open the Spotify app: Launch the Spotify application on your iOS or Android device.
- Navigate to "Now Playing": Find the "Now Playing" screen. This usually displays the currently playing song.
- Locate the Queue: Look for the queue icon (usually three vertical dots or a list icon) within the "Now Playing" view.
- Clear Queue: Tap the queue icon, then select the option to "Clear Queue" or a similar phrase. The exact wording may vary slightly depending on your app version.
This will instantly remove all songs from your queue, allowing you to start fresh with a new selection.
Method 2: Removing Individual Songs from the Queue on Mobile and Desktop
For more precise control, you can remove individual songs instead of clearing the entire queue.
Steps (Mobile):
- Access the Queue: Follow steps 1-3 from Method 1.
- Select Song to Remove: Find the song you wish to remove from the queue.
- Remove Song: Tap the song, then select the option to remove it (often a small "X" or trash can icon).
Steps (Desktop):
- Open the Spotify Desktop App: Launch the Spotify application on your computer.
- Access the Queue: Locate the queue within the Now Playing view. It's usually displayed to the right of the currently playing song.
- Remove Song: Right-click the song you want to remove, and select "Remove from Queue".
Method 3: Preventing Unwanted Additions to the Queue
Proactive management can minimize the need to constantly clear your queue.
- Disable Radio: If you're tired of automatically generated radio stations adding songs, consider disabling this feature in your Spotify settings.
- Careful "Play Next" Usage: Be mindful when using the "Play Next" feature. Only add songs you genuinely want to hear next.
- Create Playlists: Organize your music into playlists to avoid adding individual tracks directly to the queue.
Troubleshooting Tips
- App Updates: Ensure your Spotify app is up-to-date. Outdated versions may have bugs affecting queue management.
- Restart the App: A simple app restart can sometimes resolve minor glitches.
- Contact Spotify Support: If you continue experiencing issues, contact Spotify support for assistance.
By mastering these methods, you can take control of your Spotify listening experience, ensuring a seamless and enjoyable musical journey. No more unwanted interruptions – only the music you choose to hear!