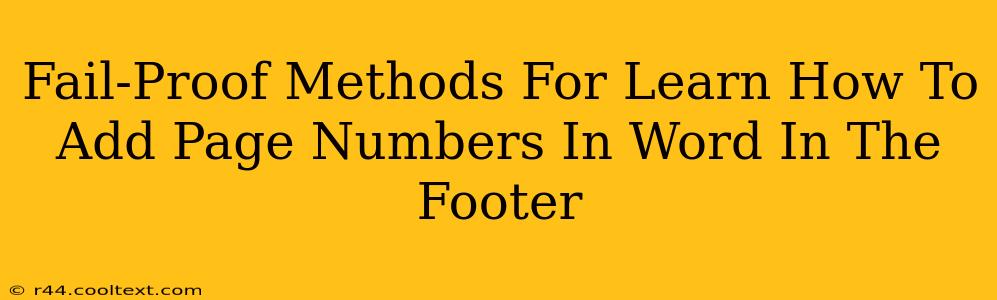Adding page numbers to your Word document is a fundamental formatting task, crucial for professional-looking documents and easy navigation. This comprehensive guide provides foolproof methods to effortlessly add page numbers to your Word footer, regardless of your experience level. We'll cover various scenarios and techniques to ensure you master this essential skill.
Understanding the Importance of Page Numbers
Before diving into the "how-to," let's understand why page numbers are important. They:
- Improve Document Organization: Easily locate specific sections within longer documents.
- Enhance Professionalism: Give your document a polished and professional appearance.
- Aid Navigation: Make it simpler for readers to reference specific pages.
- Simplify Printing: Especially important for multi-page documents.
Method 1: The Quick and Easy Way
This method is perfect for beginners and those needing a simple solution.
- Navigate to the "Insert" Tab: Locate the "Insert" tab at the top of your Word interface.
- Click "Page Number": In the "Header & Footer" group, click the "Page Number" button.
- Choose Your Location and Style: A dropdown menu will appear, offering various page number positions (top, bottom, inside, outside) and styles (numbers only, combined with text, etc.). Select your preferred option. Word automatically inserts the page numbers in the footer (bottom of the page) by default if you choose a bottom location.
That's it! Your page numbers are now added.
Method 2: Customizing Your Footer with Page Numbers
For more control over the appearance and placement of your page numbers, use this method.
- Double-Click the Footer: Double-click the area at the bottom of your page (footer area) to open the footer editing mode.
- Insert Page Numbers: In the "Header & Footer" tools (which appear when in footer editing mode), click the "Page Number" button and choose your desired style and location within the footer.
- Customize the Footer: Now you can add additional elements to your footer, such as your name, date, or a document title. Remember to keep it concise and professional. Use the tools in the "Header & Footer" group to add text, images, etc.
- Close Header and Footer Editing: Click "Close Header and Footer" to exit the editing mode.
Method 3: Adding Different Page Numbers on the First Page
Many documents require a different format for the first page (e.g., no page number, or a different header/footer). Here's how:
- Follow Method 2: Add page numbers as described in Method 2.
- Different First Page: In the footer editing mode, click "Different First Page" (found in the "Header & Footer" tools). This creates a separate footer for the first page. You can now remove or modify the page number on this page as needed.
Troubleshooting Tips
- Page Numbers Aren't Showing?: Make sure you're not in print layout view. Switch to print layout if necessary. Also check your header/footer settings to ensure they aren't hidden.
- Page Numbers Out of Order?: Ensure you haven't accidentally inserted multiple page number fields. Delete any extra ones and try again.
- Page Numbers Incorrectly Placed?: Carefully adjust the position of your page number field within the footer to achieve the desired placement.
By following these fail-proof methods, adding page numbers to your Word documents will become second nature. Remember to experiment and customize to create professional-looking documents every time!