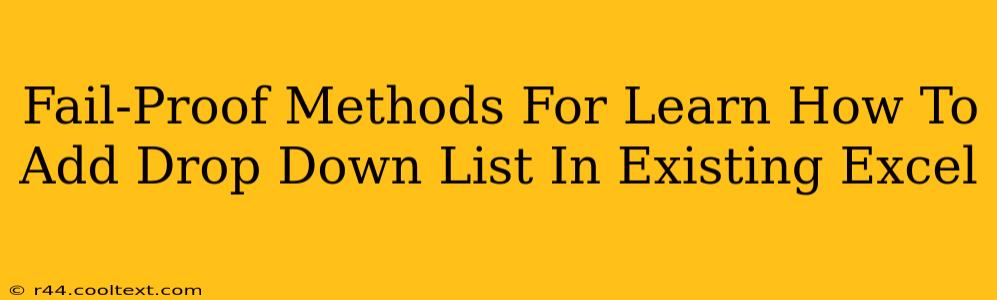Adding a drop-down list to your existing Excel spreadsheet is a simple yet powerful way to improve data entry efficiency and consistency. This guide provides fail-proof methods, catering to all skill levels, ensuring you master this essential Excel skill. We'll cover various techniques, from using the simple Data Validation feature to more advanced methods for complex scenarios.
Understanding the Power of Drop-Down Lists in Excel
Before diving into the how, let's understand the why. Drop-down lists, also known as data validation lists, offer several key advantages:
- Data Consistency: Ensures only pre-approved entries are inputted, eliminating inconsistencies and errors.
- Improved Data Entry: Speeds up data entry by providing a readily available list of options.
- Reduced Errors: Minimizes the risk of typos and incorrect data input.
- Enhanced User Experience: Makes data entry simpler and more intuitive for users.
Method 1: Using Data Validation (The Easiest Way)
This is the most straightforward method for adding a drop-down list to an existing Excel sheet.
Steps:
- Select the cells: Highlight the cells where you want to add the drop-down list.
- Data Validation: Go to the "Data" tab on the ribbon and click "Data Validation".
- Settings: In the "Settings" tab, under "Allow," choose "List".
- Source: In the "Source" box, you have two options:
- Type the list directly: Manually type your list items, separating each with a comma (e.g., "Apple,Banana,Orange").
- Select a range: Click the small box with the arrow next to the "Source" box and select a range of cells containing your list items. This is preferable for larger lists.
- Error Alert (Optional): Under the "Error Alert" tab, you can customize a message that appears if a user tries to enter an invalid value. This is a helpful way to enforce data consistency.
- OK: Click "OK" to apply the drop-down list.
Method 2: Creating a Drop-Down List from Another Worksheet
This method is useful when your list of options is located on a separate worksheet within the same workbook.
Steps:
Follow steps 1-3 from Method 1. In step 4, instead of typing or selecting a range on the current sheet, create a reference to the other worksheet. For example, if your list is in cells A1:A10 on a sheet named "List", your "Source" would be 'List'!A1:A10.
Method 3: Dynamic Drop-Down Lists Based on Other Cell Values
For more advanced scenarios, you can create dynamic drop-down lists that change based on the value in another cell. This requires using formulas within the "Source" box of the Data Validation settings. This method involves using functions like INDIRECT, OFFSET, or INDEX and MATCH which are beyond the scope of this beginner's guide but are powerful techniques for building sophisticated spreadsheets. Searching for "dynamic drop-down lists in excel" will provide more in-depth tutorials on these advanced techniques.
Troubleshooting Common Issues
- Drop-down list not appearing: Double-check your data validation settings. Ensure you selected the correct cells and that the "Source" is properly specified.
- Error messages: Review your error alert settings. A poorly configured error alert can interrupt workflow.
Conclusion: Master Your Excel Skills
By following these fail-proof methods, you'll confidently add drop-down lists to your existing Excel spreadsheets, improving efficiency and data quality. Remember to practice these techniques to solidify your understanding and unlock the full potential of Excel for your data management needs. This will not only improve your workflow but also showcase your advanced Excel skills.