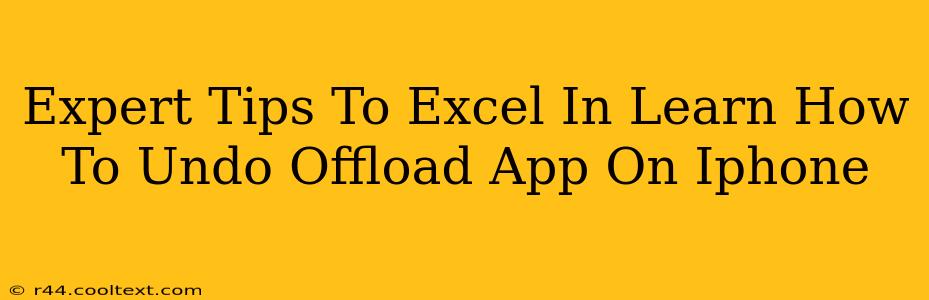Are you frustrated with accidentally offloading an iPhone app and struggling to get it back? This guide provides expert tips and tricks to master the art of undoing an offloaded app on your iPhone, ensuring you never lose access to your favorite applications again. We'll cover various methods, troubleshooting common issues, and preventative measures to keep your app ecosystem running smoothly.
Understanding iPhone App Offloading
Before diving into the solutions, let's clarify what app offloading actually means. When you offload an app, you're essentially removing it from your iPhone's home screen to save storage space. Crucially, this doesn't delete the app's data. This means your documents and progress are preserved. Re-installing the app is quick and easy, restoring everything to how it was before offloading.
How to Undo Offloaded Apps: The Simple Method
The most straightforward way to get your offloaded app back is through the App Store:
- Open the App Store: Locate the App Store icon on your iPhone's home screen and tap it to open.
- Access Your Account: Tap your profile picture in the top right corner.
- View Purchased Items: Scroll down and find the "Purchased" section. This lists all the apps you've ever downloaded.
- Locate the Offloaded App: Search for the app you want to reinstate.
- Reinstall: You'll see a cloud icon next to the app. Tap this cloud icon to begin the re-download process. The app will download and install automatically.
Troubleshooting Common Issues: Why Can't I Reinstall?
Sometimes, the simple method doesn't work. Here's what to check:
- Internet Connection: Ensure you have a stable internet connection (Wi-Fi or cellular data). A weak connection can interrupt the download.
- Sufficient Storage: Make sure you have enough free storage space on your iPhone. If storage is low, delete unnecessary files or apps to create space.
- App Store Issues: Rarely, there might be temporary issues with the App Store. Try restarting your iPhone or checking Apple's system status page for any reported outages.
- Account Problems: Ensure you're logged into the correct Apple ID associated with the app's purchase.
Preventative Measures: Avoiding Accidental Offloading
The best way to deal with offloaded apps is to prevent them from being offloaded in the first place. Here are some strategies:
- Disable Automatic Offloading: Go to Settings > iPhone Storage and turn off the "Offload Unused Apps" toggle. This prevents apps from being automatically removed.
- Manage Storage Regularly: Regularly check your iPhone's storage to identify and delete large files or unused apps to prevent the need for automatic offloading.
- Use iCloud Storage: Utilize iCloud to store photos, videos, and other files, freeing up valuable space on your device.
Conclusion: Mastering iPhone App Management
By understanding the nuances of app offloading and following these expert tips, you can confidently manage your iPhone's apps and prevent data loss. Remember to regularly check your storage and adjust settings to suit your needs. With a little proactive management, you can keep your favorite apps readily available at all times.