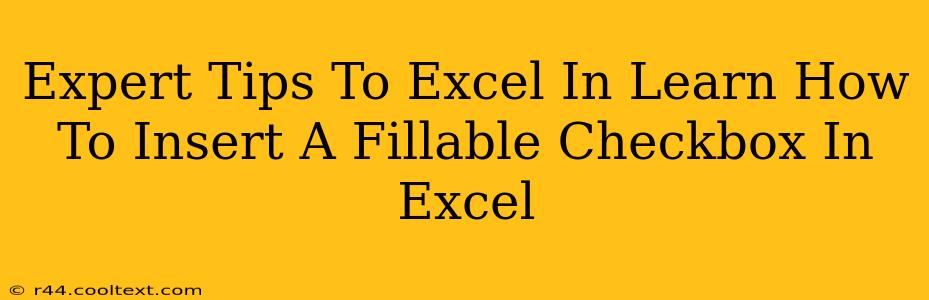Creating fillable forms in Excel is a powerful way to streamline data collection and improve efficiency. One key element of any effective form is the checkbox, allowing users to easily select options or indicate agreement. This guide provides expert tips to master inserting and using fillable checkboxes in Excel, transforming your spreadsheets from simple data tables into dynamic forms.
Understanding the Power of Fillable Checkboxes in Excel
Before diving into the how-to, let's understand why using checkboxes is so beneficial:
- Improved User Experience: Checkboxes offer a simple, intuitive way for users to interact with your form. They’re far easier to use than manually typing "Yes" or "No."
- Data Integrity: Checkboxes ensure data consistency. Users can't accidentally input incorrect information.
- Automation Potential: Checkbox data can be easily used in formulas and VBA scripts for automating tasks like data validation, conditional formatting, and report generation.
- Enhanced Form Professionalism: Including checkboxes instantly elevates the look and feel of your Excel forms, making them more professional and user-friendly.
Step-by-Step Guide: Inserting Fillable Checkboxes in Excel
There are two main ways to insert fillable checkboxes in Excel: using the Developer tab or using Form Controls.
Method 1: Using the Developer Tab
-
Enable the Developer Tab: If you don't see the "Developer" tab in the Excel ribbon, you need to enable it. Go to File > Options > Customize Ribbon. In the right-hand pane, check the "Developer" box and click "OK."
-
Insert the Checkbox: On the Developer tab, click Insert. In the "Form Controls" section, select the checkbox icon.
-
Place the Checkbox: Click on your spreadsheet where you want to place the checkbox.
-
Format the Checkbox (Optional): Right-click the checkbox and select "Format Control." Here you can change the properties like text, cell link, and more. The "Cell link" is crucial; it's where Excel will store the checkbox's value (TRUE or FALSE).
Method 2: Using Form Controls (Alternative Method)
This method offers more control over checkbox appearance.
-
Access Form Controls: Follow step 1 above to enable the Developer tab if necessary.
-
Insert Form Control Checkbox: On the Developer tab, in the "Controls" group, click on "Insert." Select the checkbox in the "Form Controls" section.
-
Positioning and Linking: Click and drag on the spreadsheet to position the checkbox. Right-click the checkbox and choose "Format Control" to assign a cell link.
Advanced Tips and Tricks for Excel Checkbox Mastery
- Data Validation: Combine checkboxes with data validation to enforce rules and ensure data accuracy. For example, require at least one checkbox to be selected in a group.
- Conditional Formatting: Use conditional formatting based on checkbox values to highlight rows, change colors, or trigger other visual cues.
- VBA Macros: Leverage VBA to automate checkbox actions, create dynamic forms, and streamline your workflows. This allows for highly customized behavior based on checkbox selections.
- Creating Groups of Checkboxes: Group related checkboxes for better form organization and improved user understanding.
Optimizing Your Excel Checkboxes for Maximum Impact
- Clear and Concise Labels: Always provide clear labels for each checkbox so users understand their purpose.
- Logical Grouping: Group related checkboxes together for improved readability and usability.
- Consistent Formatting: Maintain consistent formatting across all checkboxes for a professional appearance.
- Accessibility: Ensure your checkboxes are accessible to users with disabilities by using appropriate screen reader-compatible labels.
By mastering these expert tips, you'll be able to create highly functional and user-friendly Excel forms that significantly improve your data collection and analysis processes. Remember, the key is to combine effective checkbox implementation with clear form design for maximum impact.