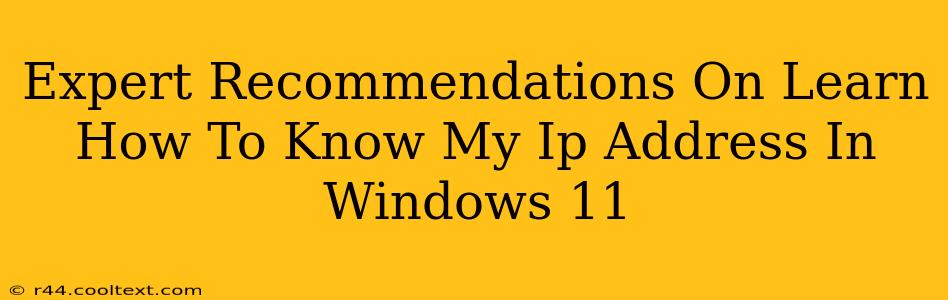Knowing your IP address is crucial for troubleshooting network issues, accessing network settings, and understanding your online presence. This guide provides expert recommendations on how to quickly and easily find your IP address in Windows 11, covering various methods for different user skill levels.
Understanding Your IP Address
Before diving into the methods, let's briefly clarify what an IP address is. An IP address (Internet Protocol address) is a unique numerical label assigned to each device connected to a computer network that uses the Internet Protocol for communication. Think of it as your computer's online address. There are two main types:
- IPv4: The older, more common type, represented by four sets of numbers separated by periods (e.g., 192.168.1.100).
- IPv6: The newer, more expansive type, using hexadecimal numbers and colons (e.g., 2001:0db8:85a3:0000:0000:8a2e:0370:7334).
You'll likely see your IPv4 address most often.
Methods to Find Your IP Address in Windows 11
Here are several simple ways to locate your IP address within Windows 11:
1. Using the Settings App (Easiest Method)
This method is perfect for beginners. It's quick, straightforward, and requires no technical expertise.
- Open Settings: Click the Start button, then click the gear icon (Settings).
- Navigate to Network: Click on "Network & internet."
- View Your IP Address: Under "Wi-Fi" or "Ethernet" (depending on your connection type), you'll find your IP address listed. It's usually labeled as "IPv4 address" or simply "IP address."
2. Using the Command Prompt (For Experienced Users)
This method utilizes the powerful command-line interface. It's slightly more technical but offers a quick way to obtain both your IPv4 and IPv6 addresses.
- Open Command Prompt: Search for "cmd" in the Start Menu, right-click on "Command Prompt," and select "Run as administrator."
- Run the ipconfig Command: Type
ipconfig /alland press Enter. - Locate Your IP Addresses: Scroll through the output. You'll find your IPv4 address listed under "IPv4 Address" and your IPv6 address under "IPv6 Address." This detailed output also displays other network information like subnet mask, default gateway, and DNS server addresses.
3. Using the System Information Tool (Detailed Information)
This tool provides a comprehensive overview of your system's configuration, including network details.
- Open System Information: Search for "System Information" in the Start Menu and open the application.
- Find Network Information: Expand the "Network" section. You'll find your IP address listed under various network adapters.
Troubleshooting Common Issues
If you're encountering problems finding your IP address, consider these troubleshooting steps:
- Check your network connection: Make sure your computer is properly connected to the internet via Wi-Fi or Ethernet.
- Restart your computer: A simple restart can often resolve temporary network glitches.
- Run the Network Troubleshooter: Windows 11 includes a built-in network troubleshooter that can automatically detect and fix common network problems.
Conclusion: Mastering Your Windows 11 Network
Knowing how to find your IP address is a fundamental skill for anyone using Windows 11. Whether you choose the Settings app, Command Prompt, or System Information, the methods outlined above provide clear and concise instructions to quickly access this crucial piece of network information. Remember to choose the method that best suits your comfort level and technical expertise. Understanding your IP address is a key step towards effectively managing and troubleshooting your network connection.