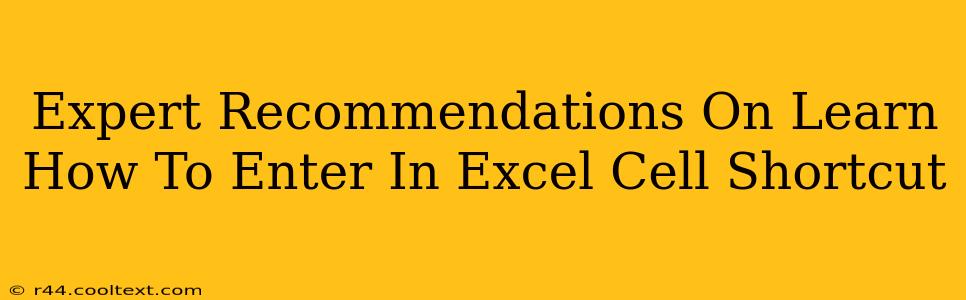Navigating Microsoft Excel efficiently is crucial for boosting productivity. Knowing the right keyboard shortcuts can significantly reduce the time you spend on repetitive tasks, allowing you to focus on analysis and insights. This guide provides expert recommendations on learning and mastering essential Excel cell shortcuts.
Why Learn Excel Cell Shortcuts?
Before diving into the specifics, let's understand why learning these shortcuts is so beneficial:
- Increased Efficiency: Keyboard shortcuts drastically reduce the time spent clicking your mouse, allowing you to complete tasks much faster.
- Improved Workflow: A smoother workflow translates to fewer errors and increased accuracy.
- Professionalism: Demonstrating proficiency with Excel shortcuts showcases your expertise.
- Ergonomics: Minimizing mouse use can improve your posture and reduce strain.
Essential Excel Cell Shortcuts: A Quick Guide
Here are some of the most vital Excel cell shortcuts you should learn, categorized for easier understanding:
Navigation Shortcuts
-
Ctrl + Arrow Keys: Move to the beginning or end of a row or column. PressingCtrl + Left Arrowwill jump to the beginning of the current row, whileCtrl + Right Arrowjumps to the end. Similarly,Ctrl + Up ArrowandCtrl + Down Arrownavigate to the top and bottom of the column. -
Home: Moves the cursor to the beginning of the current row. -
End: Moves the cursor to the last cell containing data in the current row. -
Ctrl + Home: Jumps to cell A1, the top-left cell of the worksheet. -
Ctrl + End: Moves to the last cell containing data in the worksheet.
Cell Selection Shortcuts
-
Shift + Arrow Keys: Select multiple cells. Combine this withCtrl + Arrow Keysfor powerful selection options. For example,Shift + Ctrl + Right Arrowselects all cells from the current cell to the end of the row. -
Ctrl + Shift + Arrow Keys: Extend the selection to the beginning or end of the row or column. -
Shift + Spacebar: Selects the entire row. -
Ctrl + Spacebar: Selects the entire column. -
Ctrl + A: Selects all cells in the worksheet.
Data Entry Shortcuts
-
Tab: Moves the cursor to the next cell to the right. -
Enter: Moves the cursor to the cell below. -
F2: Edits the selected cell's contents.
Tips for Mastering Excel Cell Shortcuts
- Start Small: Don't try to learn all the shortcuts at once. Focus on a few key shortcuts first, and gradually add more as you become comfortable.
- Practice Regularly: Consistent practice is crucial for memorization. Incorporate these shortcuts into your daily Excel workflow.
- Use Cheat Sheets: Create a personalized cheat sheet with the shortcuts you use most often, and keep it handy.
- Utilize Online Resources: Numerous websites and videos offer tutorials and cheat sheets on Excel shortcuts.
Beyond the Basics: Advanced Shortcuts
Once you've mastered the essential shortcuts, explore more advanced options to further enhance your Excel skills. These include shortcuts for formatting, formulas, and data manipulation. Searching for "advanced Excel keyboard shortcuts" will reveal many helpful resources.
By consistently practicing these shortcuts, you'll unlock significant time savings and become a more efficient Excel user. Remember, mastering these techniques is an investment in your productivity and professional development. The time spent learning them will pay off exponentially in the long run.