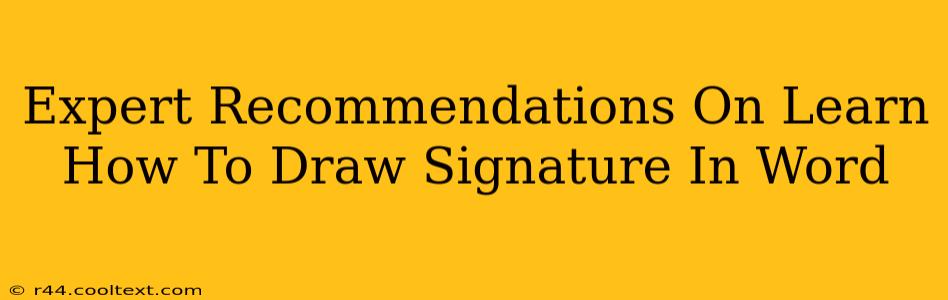Creating a digital signature in Microsoft Word might seem daunting, but it's surprisingly straightforward once you understand the process. This guide provides expert recommendations to help you master the art of drawing your signature in Word, ensuring a professional and authentic representation of your handwritten signature.
Why Use a Drawn Signature in Word?
In today's digital world, the need for digital signatures is paramount. Whether you're signing contracts, documents, or simply adding a personal touch to emails, a digital signature offers convenience and efficiency. While typed signatures lack the personal touch and legal weight of a handwritten one, a drawn signature bridges this gap. A drawn signature in Word offers:
- Authenticity: It closely resembles your handwritten signature, adding a layer of personal identification.
- Legality: In many instances, a drawn digital signature carries the same legal weight as a handwritten one, especially when secured with proper authentication methods (though always consult legal counsel for specific requirements).
- Convenience: It eliminates the need for printing, signing, and scanning documents, saving valuable time and effort.
- Professionalism: A well-executed digital signature enhances the overall professionalism of your documents.
Mastering the Art of Drawing Your Signature in Word: Step-by-Step Guide
There are several ways to create a digital signature in Microsoft Word. Here's a breakdown of the most common and effective methods:
Method 1: Using a Tablet and Stylus
This method provides the most natural and accurate reproduction of your signature.
- Connect your tablet: Ensure your tablet is properly connected to your computer.
- Open Word: Launch Microsoft Word and open the document where you want to add your signature.
- Select the "Draw" tab: Look for the "Draw" tab in the ribbon at the top of the Word window (it might be hidden under the "Home" tab, click on the little arrow to the right).
- Choose a pen: Select a pen with appropriate thickness and color from the drawing tools.
- Sign your name: Carefully sign your name on the document using your stylus.
- Save your signature: Once satisfied, save your document.
Method 2: Using a Mouse or Trackpad (Less Precise)
While less precise than using a tablet, this method works if you don't have a stylus.
- Open Word and select the "Draw" tab: Follow steps 2 and 3 from Method 1.
- Choose a pen: Select a pen and try to practice your signature a few times on a separate piece of paper before attempting it directly in your document.
- Sign your name: Carefully sign your name in Word using your mouse or trackpad. Practice makes perfect! It will likely take a few tries to achieve a signature you're happy with.
- Save your signature: Save your document once you're satisfied.
Method 3: Scanning and Inserting a Signature (Most Accurate)
For the highest level of accuracy, consider scanning your handwritten signature.
- Sign your name: Sign your name clearly on a piece of white paper using a black pen.
- Scan your signature: Scan your signature using a scanner, ensuring high resolution.
- Save as an image: Save the scanned signature as a JPG or PNG image.
- Insert into Word: In your Word document, go to "Insert" > "Pictures" and select your saved signature image. Resize as needed.
Tips for a Professional-Looking Signature
- Practice: Practice your signature on paper before attempting it digitally to achieve consistency.
- Use a dark pen: A darker pen helps ensure clear visibility.
- Adjust size: Once inserted, resize your signature to ensure it’s appropriately scaled within the document.
- Experiment: Try different pens and thicknesses to find the optimal look.
- Consistent style: Maintain a consistent signature style across all documents.
Enhancing Your Digital Signature Security
For sensitive documents, consider these extra security measures:
- Watermark: Add a subtle watermark to your signature to deter unauthorized copying.
- Password protection: Password-protect your Word document to further enhance security.
By following these expert recommendations, you can confidently and efficiently learn to draw your signature in Word. Remember, practice makes perfect, so don't be discouraged if your first attempt isn't perfect. With a little patience, you'll be creating professional-looking digital signatures in no time.