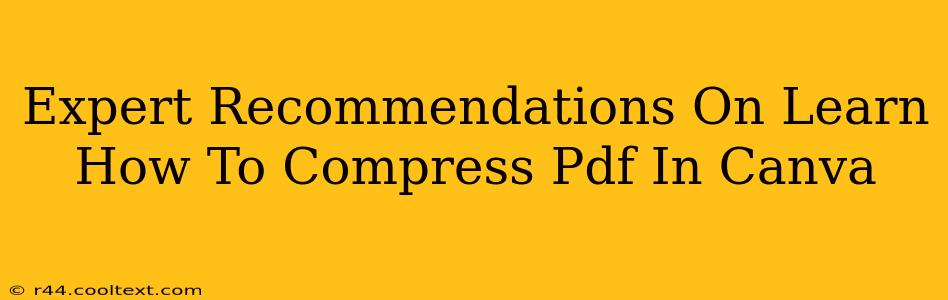Canva is a fantastic tool for creating visually appealing designs, but sometimes your PDF creations can be bulky. Large file sizes can lead to slow loading times and email delivery issues. Fortunately, Canva offers several methods to compress your PDFs, ensuring they remain shareable and easily accessible. This guide provides expert recommendations on how to effectively compress PDF files within Canva, optimizing them for various purposes.
Understanding PDF Compression in Canva
Before diving into the methods, it's crucial to understand what PDF compression entails. Essentially, it reduces the file size without significantly compromising the visual quality. This is achieved by reducing the resolution of images, optimizing fonts, and removing unnecessary data. The level of compression you choose will depend on the balance you want to strike between file size and image quality. A higher compression level will result in a smaller file size but may slightly reduce the image clarity.
Methods for Compressing PDFs in Canva
Canva doesn't offer a dedicated "compress PDF" button. However, there are several indirect ways to achieve significant file size reduction:
1. Optimize Images Before Importing:
This is the most effective method. Before even adding your images to Canva, ensure they are already optimized. Large, high-resolution images are the biggest culprits behind bloated PDF files. Use image editing software (like Photoshop, GIMP, or even online tools) to resize and compress your images before uploading them to Canva. Aim for a resolution that's appropriate for your intended use – you don't need a 300 DPI image for a web-based PDF. Saving images as JPEGs (instead of PNGs, which are generally larger) can also save space.
2. Choose the Right File Type When Downloading:
When you're ready to download your Canva design as a PDF, pay close attention to the download options. Canva often provides choices like "Print," "Standard," and "Web." The "Web" option typically results in a smaller file size, ideal for online sharing.
3. Reduce the Number of Pages:
If your PDF contains many pages, consider whether all are necessary. Removing unnecessary pages is a simple yet powerful way to drastically reduce file size.
4. Avoid High-Resolution Images:
Within Canva itself, avoid using unnecessarily high-resolution images. While Canva often automatically downscales images, manually resizing images before placing them on your canvas ensures better control over file size.
5. Use Fewer Design Elements:
Overly complex designs with numerous elements, intricate gradients, and numerous high-resolution images will naturally produce larger file sizes. Strive for a clean, efficient design that uses fewer elements.
Troubleshooting and Tips for Success
- Experiment with different settings: Download your PDF using different settings to see how the file size changes.
- Check file size before and after: Always compare the file size before and after implementing these techniques to measure their effectiveness.
- Consider using a third-party PDF compressor: If you're still struggling with large file sizes after trying these methods, consider using a dedicated PDF compression tool after downloading from Canva. Numerous free and paid options are available online.
By following these expert recommendations, you can significantly reduce the size of your Canva PDFs, improving their usability and shareability. Remember that proactive image optimization is key – doing the work before entering Canva makes the biggest difference.