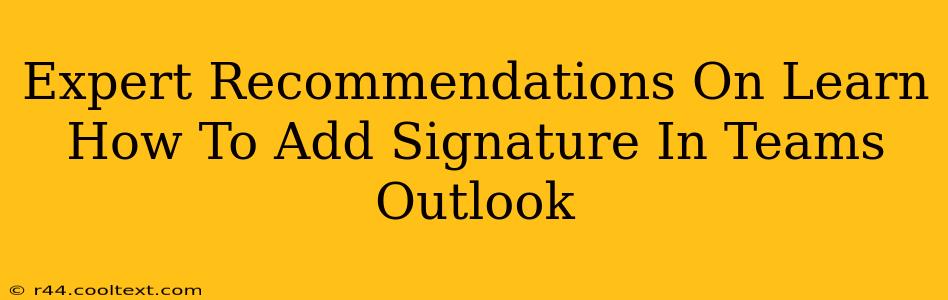Adding a professional signature to your Outlook emails within Microsoft Teams is crucial for brand consistency and efficient communication. This guide provides expert recommendations on how to flawlessly integrate your signature, ensuring your emails always project the right image.
Understanding the Importance of an Outlook Signature in Microsoft Teams
A well-crafted email signature is more than just your name and contact details. It's a powerful branding tool, a gateway to further engagement, and a reflection of your professionalism. In the context of Microsoft Teams, where communication often blends seamlessly between chat and email, maintaining a consistent brand presence is paramount. A professional signature allows you to:
- Boost Brand Recognition: Your signature acts as a mini-advertisement for your company or personal brand, reinforcing recognition with every email.
- Increase Engagement: Include links to your website, social media profiles, or other relevant resources to drive traffic and foster connections.
- Maintain Professionalism: A consistent signature lends credibility and professionalism to all your communication within the Teams environment.
- Improve Efficiency: Avoid repetitive typing by creating a signature template containing all necessary information.
Step-by-Step Guide: Adding Your Signature in Outlook within Microsoft Teams
While Microsoft Teams integrates with Outlook, the process of adding a signature remains within the Outlook application itself. Here's a clear, step-by-step guide:
1. Accessing Outlook Settings:
First, open the Outlook application. You can access this through the Microsoft Teams interface if Outlook is integrated, or directly via your desktop icon.
2. Navigating to Signatures:
- Outlook Desktop (Windows): Go to File > Options > Mail > Signatures.
- Outlook Desktop (Mac): Go to Outlook > Preferences > Signatures.
- Outlook on the Web: The process varies slightly; look for your profile settings and then email signature options. Often a gear icon or your profile picture opens settings.
3. Creating Your Signature:
This is where you craft the perfect signature. Consider these best practices:
- Keep it Concise: Aim for brevity. Too much information can overwhelm the recipient.
- Use Professional Formatting: Employ a clean font, consistent sizing, and avoid excessive colors or graphics.
- Include Essential Information: Your name, title, company, contact details (phone number, email address), and website are generally essential.
- Add a Professional Logo (Optional): A small, high-resolution logo adds a touch of professionalism. Ensure it fits seamlessly within your signature.
4. Choosing the Right Signature for Different Accounts:
Outlook allows you to create multiple signatures. This is invaluable if you use separate email accounts for work and personal communication. You can assign a specific signature to each account.
5. Saving and Testing Your Signature:
Once you've crafted your signature, click "Save." Send a test email to yourself to ensure everything looks exactly as intended.
Advanced Tips for Optimizing Your Outlook Signature
- Use HTML for Enhanced Formatting: For more advanced formatting options, you can use HTML to create richer, more visually appealing signatures. However, keep it simple and avoid overly complex designs.
- Track Your Results (with caution): If you include links in your signature, consider using URL trackers (like Bitly) to monitor click-through rates and gauge the effectiveness of your signature. Avoid using trackers that might appear spam-like.
- Regularly Update Your Signature: Ensure your contact details and other information are up-to-date.
By following these expert recommendations, you can effectively add a professional signature to your Outlook emails within Microsoft Teams, enhancing your communication and projecting a polished brand image. Remember, a well-designed signature contributes significantly to your overall professional presence.