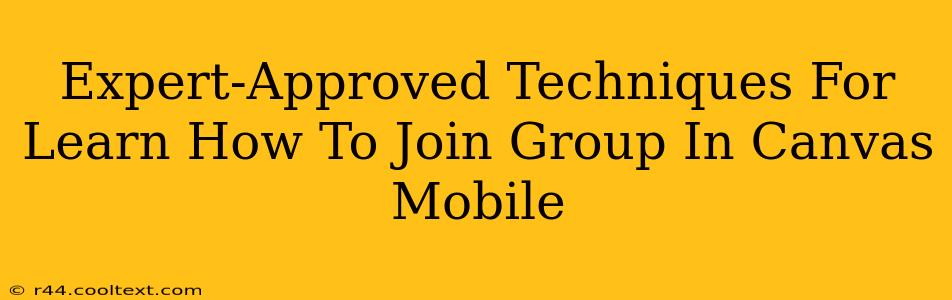Joining groups in Canvas Mobile is a crucial step for students to collaborate, access resources, and participate fully in their online courses. This guide provides expert-approved techniques to seamlessly navigate the process. Whether you're new to Canvas or simply need a refresher, these steps will help you become proficient in group management on your mobile device.
Understanding Canvas Groups
Before diving into the how-to, let's understand why joining Canvas groups is important. Groups facilitate:
- Collaboration: Share files, discuss assignments, and brainstorm ideas with classmates.
- Communication: Stay updated on announcements, discussions, and project updates within the group.
- Resource Sharing: Access group-specific materials, links, and files provided by your instructor.
- Assignment Submission: Some instructors utilize groups for collaborative assignments, simplifying the submission process.
Step-by-Step Guide: Joining a Canvas Group on Mobile
These instructions are generally applicable across different mobile operating systems (iOS and Android), though minor interface variations might exist.
Step 1: Access Your Canvas Mobile App
Open the official Canvas Student app on your mobile device. Ensure you're logged into your account with the correct credentials.
Step 2: Navigate to Your Course
Locate the course containing the group you wish to join. Tap on the course card to access its dashboard.
Step 3: Locate the "Groups" Link
The location of the "Groups" link might vary slightly depending on your Canvas version, but it's usually found within the course navigation menu. This menu is typically represented by three vertical lines or a similar icon. Tap on it to reveal the course navigation options.
Step 4: Access the Group List
Once you've located and tapped on "Groups," you'll see a list of available groups within that particular course.
Step 5: Join Your Group
Find the group you intend to join from the provided list. There should be an option to "Join Group" or a similar button. Tap it to request access. In some cases, you might need to wait for the instructor to approve your request.
Step 6: Confirm Your Membership
After successfully joining the group, you'll receive confirmation. You should now be able to access group discussions, files, and other resources.
Troubleshooting Common Issues
- Group Not Found: Double-check the course and ensure you're looking in the correct course. If you still can't find the group, contact your instructor for assistance.
- Join Request Pending: Some groups require instructor approval. Be patient and check back later for updates on your request status.
- App Issues: If you consistently encounter problems, try updating your Canvas app to the latest version or restarting your mobile device.
Maximizing Your Group Experience
- Active Participation: Engage actively in group discussions and contribute meaningfully to group projects.
- Communication: Keep your group members updated on your progress and communicate any challenges promptly.
- Respectful Interaction: Maintain a respectful and professional tone in all group interactions.
By following these expert-approved techniques, you'll be able to effectively join and utilize Canvas groups on your mobile device, fostering collaboration and maximizing your learning experience. Remember to check your Canvas app regularly for updates and reach out to your instructor if you have any questions.