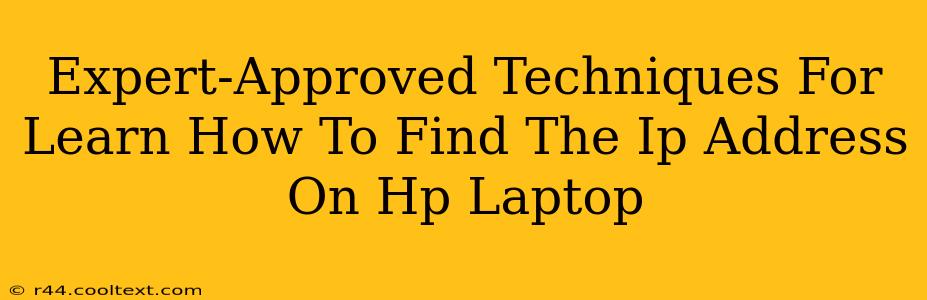Finding your HP laptop's IP address is a common task, whether you're troubleshooting network issues, setting up a home network, or accessing remote resources. This guide provides expert-approved techniques to locate your IP address quickly and easily, regardless of your technical expertise. We'll cover multiple methods, ensuring you can find your IP address, no matter your operating system configuration.
Understanding IP Addresses
Before we dive into the methods, let's briefly understand what an IP address is. An IP address (Internet Protocol address) is a unique numerical label assigned to each device connected to a computer network that uses the Internet Protocol for communication. Think of it as your computer's address on the internet. There are two main types:
- IPv4: A 32-bit address represented as four numbers separated by periods (e.g., 192.168.1.100).
- IPv6: A 128-bit address represented using hexadecimal notation (e.g., 2001:0db8:85a3:0000:0000:8a2e:0370:7334).
You'll most likely be dealing with an IPv4 address in most everyday situations.
Methods to Find Your HP Laptop's IP Address
Here are several reliable methods to find your HP laptop's IP address:
1. Using the Command Prompt (Windows)
This is a classic and reliable method for Windows users.
- Open Command Prompt: Search for "cmd" in the Windows search bar and select "Command Prompt."
- Type the command: Type
ipconfigand press Enter. - Locate your IP address: Look for the section labeled "Ethernet adapter Ethernet" or "Wireless LAN adapter Wi-Fi." Your IPv4 Address will be listed there.
2. Using the Network Settings (Windows)
This graphical method is user-friendly and easy to follow.
- Open Network Settings: Click the network icon in your system tray (bottom-right corner) and select "Open Network & Internet settings."
- View Network Properties: Click on the name of your active network connection (Wi-Fi or Ethernet).
- Find the IP Address: Your IPv4 address will be displayed under "Properties."
3. Using System Preferences (macOS)
For HP laptops running macOS, this is the standard approach.
- Open System Preferences: Click the Apple menu in the top-left corner and select "System Preferences."
- Select Network: Click on the "Network" icon.
- Choose your connection: Select your active network connection (Wi-Fi or Ethernet) from the list on the left.
- View IP Address: Your IPv4 address will be shown under "IPv4 Address."
4. Using a Web Browser
Many websites offer IP address lookup tools. This method shows your public IP address, which is different from your local IP address (the one you found using the previous methods). Your public IP address is the address visible to the outside world.
Caution: Use reputable websites for IP address lookups to avoid malware.
Troubleshooting Tips
- No Internet Connection: If you can't find an IP address, ensure your HP laptop is connected to a network and has an active internet connection.
- Multiple Network Adapters: If you have multiple network adapters (e.g., Ethernet and Wi-Fi), make sure you're looking at the correct adapter's IP address.
- Static vs. Dynamic IP: Your IP address might be static (assigned permanently) or dynamic (assigned automatically). Dynamic IP addresses can change over time.
By following these expert-approved techniques, you can quickly and easily find your HP laptop's IP address. Remember to choose the method that best suits your comfort level and operating system. Understanding your IP address is crucial for effective network troubleshooting and management.