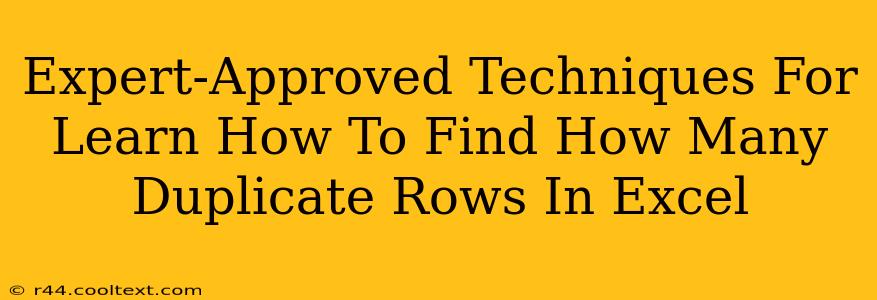Finding duplicate rows in Excel can be a time-consuming task, especially when dealing with large datasets. However, with the right techniques, you can quickly and efficiently identify and manage these duplicates. This guide provides expert-approved methods, ensuring you can clean your data effectively and save valuable time.
Why Identify Duplicate Rows in Excel?
Before diving into the techniques, let's understand why identifying duplicate rows is crucial:
- Data Accuracy: Duplicates introduce errors and inconsistencies, leading to flawed analysis and reporting. Cleaning your data by removing or highlighting duplicates ensures accuracy.
- Data Integrity: Maintaining data integrity is vital. Duplicate rows compromise this integrity, potentially leading to incorrect conclusions and decisions.
- Efficiency: Working with datasets free of duplicates streamlines analysis, making processes faster and more efficient.
Proven Methods to Find Duplicate Rows in Excel
Here are several proven methods to locate duplicate rows, ranging from simple to more advanced techniques:
1. Using Conditional Formatting
This is a user-friendly method ideal for visually identifying duplicates.
- Select your data range: Highlight the entire dataset you want to check for duplicates.
- Apply Conditional Formatting: Go to Home > Conditional Formatting > Highlight Cells Rules > Duplicate Values.
- Choose a format: Select a format (e.g., color fill) to highlight the duplicate rows. Excel will automatically identify and highlight all duplicate rows within your selected range.
This method is excellent for quickly visualizing duplicates, but it doesn't offer a way to easily delete or manage them directly.
2. Leveraging Excel's COUNTIF Function
The COUNTIF function counts cells that meet a specified criterion. We can use this to identify duplicates based on entire rows. This requires a helper column.
- Add a helper column: Insert a new column next to your data.
- Enter the
COUNTIFformula: In the first cell of the helper column, enter a formula like this (assuming your data starts in A1 and extends to column Z):=COUNTIF($A$1:$Z$1000,A1:Z1). Adjust$A$1:$Z$1000to match your actual data range. Remember to pressCtrl + Shift + Enterto enter this as an array formula. This will count the number of times the row appears. - Drag down the formula: Drag the formula down to apply it to all rows in your dataset.
- Filter the helper column: Filter the helper column to show only values greater than 1. These are your duplicate rows.
This is a more powerful method than conditional formatting, allowing you to easily filter and manage duplicates.
3. Using Power Query (Get & Transform)
For larger and more complex datasets, Power Query is the most efficient approach.
- Import your data: Import your data into Power Query (Data > Get & Transform Data > From Table/Range).
- Remove Duplicates: In the Power Query Editor, go to Home > Remove Rows > Remove Duplicates. Select the columns to consider when identifying duplicates. Power Query efficiently handles duplicates across multiple columns.
- Close & Load: Once duplicates are removed, close the Power Query Editor and load the data back into Excel.
Power Query is a robust tool ideal for handling substantial datasets and providing flexible duplicate management.
Choosing the Right Technique
The best method depends on your dataset's size and complexity and your desired level of control.
- Small datasets with simple criteria: Conditional Formatting is sufficient.
- Medium-sized datasets requiring more control: The
COUNTIFmethod offers better management. - Large and complex datasets: Power Query is the most efficient and robust solution.
By mastering these techniques, you can efficiently identify and manage duplicate rows in Excel, ensuring data accuracy and streamlining your workflow. Remember to always back up your data before making any significant changes.