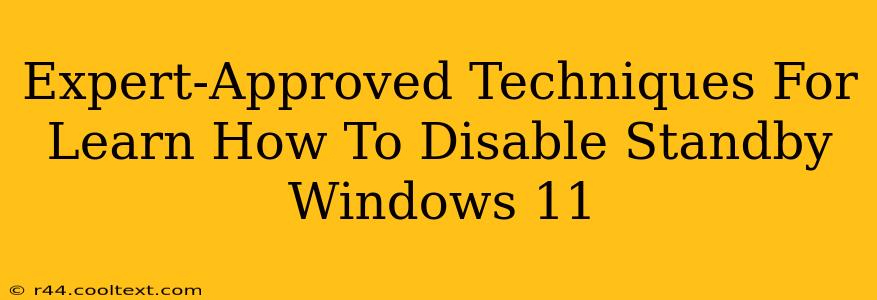Windows 11's standby mode, while designed to conserve power and improve performance, can sometimes be a nuisance. Perhaps it's interfering with a specific application, causing unexpected shutdowns, or simply frustrating your workflow. Whatever the reason, knowing how to disable standby in Windows 11 is a valuable skill. This comprehensive guide provides expert-approved techniques to help you regain control over your system's power management.
Understanding Windows 11 Standby Mode
Before diving into the solutions, let's clarify what standby mode actually does. Standby is a low-power state that allows your computer to quickly resume operation from a paused state. While it saves energy, it also keeps certain processes running in the background, which can sometimes lead to conflicts or slowdowns. Disabling it completely means your computer will fully shut down when you put it to sleep, requiring a full boot-up upon restart.
Method 1: Disabling Standby Through Power Options (Recommended)
This is the most straightforward and recommended method for disabling standby in Windows 11. It uses the built-in power options settings.
- Open Power Options: Search for "Power & sleep settings" in the Windows search bar and click the top result.
- Adjust Sleep Settings: Scroll down to "Related settings" and click "Additional power settings."
- Choose a Power Plan: Select the power plan currently in use (typically Balanced).
- Change Plan Settings: Click "Change plan settings" next to your selected plan.
- Change Advanced Power Settings: Click "Change advanced power settings."
- Locate Sleep Settings: Expand the "Sleep" section. You'll find options for "Sleep after" and "Hibernate after."
- Disable Standby: Set both "Sleep after" and "Hibernate after" to "Never." This effectively disables standby mode.
- Save Changes: Click "Apply" and then "OK" to save your changes.
Important Note: While this method effectively disables standby, it might increase your computer's energy consumption.
Method 2: Using Command Prompt (For Advanced Users)
For users comfortable with the command prompt, this method provides a more direct approach to managing power settings. Caution: Incorrect use of the command prompt can have unintended consequences. Proceed with care.
- Open Command Prompt as Administrator: Search for "cmd," right-click "Command Prompt," and select "Run as administrator."
- Execute the Command: Enter the following command and press Enter:
powercfg /hibernate off - Verify Changes: Reboot your computer to ensure the changes have taken effect. This command disables hibernation, a feature closely related to standby.
Method 3: Modifying Registry Settings (Advanced and Risky)
This method involves directly editing the Windows Registry. This is highly discouraged for novice users, as incorrect modifications can lead to system instability. Proceed with extreme caution and create a system restore point beforehand. We are not responsible for any damage caused by this method.
(Detailed steps for registry editing are omitted due to the risk involved. This method is only mentioned for completeness.)
Troubleshooting Standby Issues
If you're still experiencing standby-related problems after trying these methods, consider these troubleshooting steps:
- Update Drivers: Ensure your drivers, particularly your power management drivers, are up-to-date.
- Check for Malware: Run a full system scan with your antivirus software to rule out malware interference.
- System Restore: If the problem recently started, try restoring your system to a previous point.
By following these expert-approved techniques, you can effectively disable standby in Windows 11 and regain control over your system's power management. Remember to choose the method that best suits your technical skills and comfort level. Always back up your data before making significant system changes.