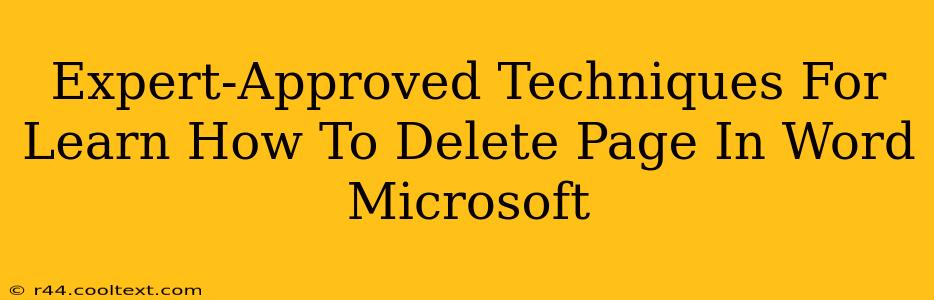Deleting a page in Microsoft Word might seem simple, but mastering the various techniques ensures efficiency and prevents accidental data loss. This guide provides expert-approved methods, catering to different scenarios and skill levels. Whether you're a seasoned Word user or just starting out, you'll find these tips invaluable.
Understanding Page Breaks Before Deletion
Before diving into deletion techniques, understanding page breaks is crucial. A page break is a formatting mark that forces text to begin on a new page. Incorrectly deleting a page break might unintentionally merge content from different pages. Knowing where these breaks are located allows for precise page deletion.
Identifying Page Breaks
Page breaks are typically invisible, but you can reveal them by going to the "Home" tab and selecting the "¶" symbol (Show/Hide). This will display all hidden formatting marks, including page breaks. Look for a line with the words "Page Break" if you are using the "Show/Hide" feature.
Methods for Deleting a Page in Microsoft Word
Here are several proven methods for deleting a page in Microsoft Word, each suited for specific situations:
Method 1: Deleting Content and Removing the Page Break
This is the most straightforward approach for deleting a mostly empty page.
- Select all content on the page you want to delete.
- Press the Delete key. This removes the content.
- Check for a remaining page break. If a page break remains after deleting the content, select it and press Delete again. This ensures the page is completely removed.
Method 2: Using the Navigation Pane
The Navigation Pane provides a bird's-eye view of your document, making it ideal for identifying and deleting entire pages.
- Open the Navigation Pane: Go to "View" > "Navigation Pane."
- Locate the page: The Navigation Pane displays pages as numbered entries.
- Click to select the page: Click on the page you wish to delete from the pane.
- Press the Delete key: This will remove the selected page, including its content and page break.
Method 3: Precise Page Break Deletion (For Partial Page Deletion)
This method allows deleting a page even if it contains some content.
- Show/Hide Paragraph Marks: As described above, ensure the paragraph marks are visible.
- Locate the page break: Identify the page break at the end of the page to be deleted.
- Select the page break: Click and drag your cursor to highlight the page break.
- Press the Delete key: This will remove the page break, merging the content onto the previous page. Any content on the now-deleted page will flow seamlessly onto the previous page.
Method 4: Using the "Go To" Function
The "Go To" function allows for precise navigation within the document.
- Press Ctrl + G (or Cmd + G on a Mac). This opens the "Go To" dialog box.
- Enter the page number: Type the page number you want to delete and click "Go To."
- Delete the page break: Once at the desired page, delete the page break as described in Method 3.
Troubleshooting Common Issues
- Accidental Deletion: Always save your work frequently before deleting pages to avoid irreversible data loss. Consider using the "Autosave" feature in Word.
- Merged Content: If content unexpectedly merges after deletion, it might be due to improper page break handling. Review the above methods carefully, paying close attention to page break identification and deletion.
- Formatting Issues: After deleting a page, review the overall formatting of your document to ensure consistency.
By mastering these expert-approved techniques, you'll become proficient in deleting pages in Microsoft Word, maintaining document integrity and boosting your productivity. Remember to save your work regularly to prevent accidental data loss. Happy writing!