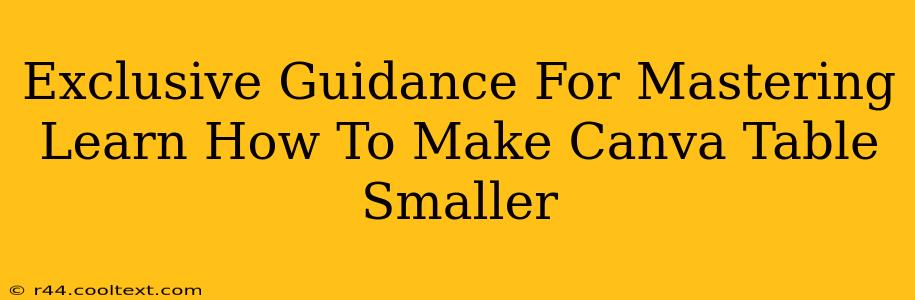Canva is a fantastic design tool, but sometimes you need more control over your elements. One common question is: how do I make a Canva table smaller? This guide provides exclusive tips and tricks to master resizing your tables in Canva, ensuring your designs are perfectly proportioned.
Understanding Canva Table Resizing
Before diving into the techniques, it's crucial to understand how Canva handles table resizing. Unlike some programs, Canva doesn't offer granular control over individual cell sizes. Instead, you resize the entire table as a unit. This ensures consistency and maintains the table's overall structure.
Methods to Make Your Canva Table Smaller
Here are the primary methods for reducing the size of your Canva table:
1. Using the Resize Handles
This is the most straightforward method.
- Locate the resize handles: These small squares appear at the corners and sides of your selected table.
- Click and drag: Click and hold on a corner handle (for proportional resizing) or a side handle (for resizing along one axis).
- Adjust the size: Drag the handle inward to decrease the table's dimensions. Watch the dimensions update in the top toolbar.
Pro Tip: Hold down the Shift key while dragging a corner handle to maintain the table's aspect ratio. This prevents distortion and keeps your table looking neat and professional.
2. Using the Size Properties in the Toolbar
Canva's top toolbar offers precise numerical control.
- Select your table: Click on the table to select it.
- Find the width and height fields: In the toolbar, you'll see fields to adjust the width and height of the selected element.
- Enter your desired dimensions: Input the exact width and height you want for your table (in pixels, inches, or centimeters – depending on your Canva settings).
Pro Tip: Experiment with different dimensions to find the perfect size that complements your overall design.
3. Resizing Within a Constrained Area
Sometimes, you might need to fit your table within a specific area on your design.
- Create a frame (optional): Consider using a shape or text box as a container to constrain the table's size.
- Resize the table: Use either the resize handles or the size properties to reduce the table until it fits perfectly within the designated area.
Pro Tip: This method is ideal for maintaining design consistency and preventing tables from overwhelming your layout.
Troubleshooting Common Issues
- Table content overflowing: If your table content extends beyond the resized borders, you'll need to adjust the text size, font, or cell padding within the table itself.
- Distorted table: Always use the Shift key when proportionally resizing with the handles to avoid distortion.
- Inconsistent resizing: Ensure you have only selected the table and not any individual cells or other elements.
Conclusion: Mastering Canva Table Resizing
Making your Canva tables smaller is a fundamental design skill. By understanding these methods and applying the pro tips, you can create professional-looking designs with perfectly sized tables, enhancing the overall visual appeal of your projects. Now go forth and create!