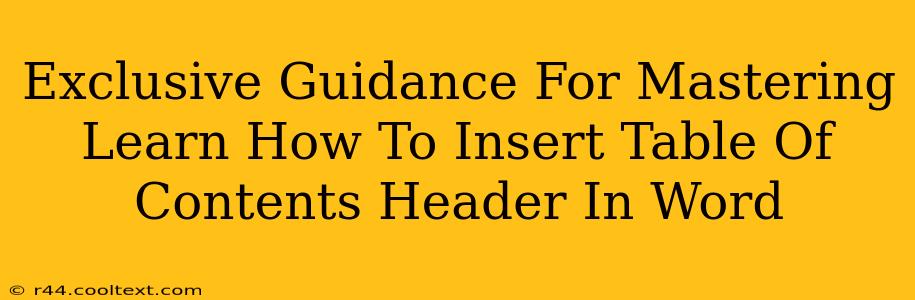Creating professional-looking documents in Microsoft Word often requires a well-structured Table of Contents (TOC). A clearly defined TOC enhances readability and navigation, making your document more user-friendly. This guide provides exclusive insights and techniques for mastering the art of inserting a table of contents header in Word, ensuring your documents stand out.
Understanding the Importance of a Table of Contents Header
Before diving into the how, let's understand the why. A well-placed and formatted Table of Contents header isn't just aesthetically pleasing; it's crucial for:
- Improved Navigation: Readers can quickly locate specific sections, saving them time and frustration.
- Professionalism: A polished TOC enhances the overall professionalism and credibility of your document.
- Enhanced Organization: It provides a clear overview of your document's structure and content.
- Better User Experience: A user-friendly TOC contributes significantly to a positive reader experience.
Step-by-Step Guide: Inserting a Table of Contents Header in Word
This section offers a detailed walkthrough, ensuring even beginners can confidently insert a TOC header in Word.
Step 1: Applying Heading Styles
Crucial Tip: The success of your automatically generated TOC hinges on correctly applying heading styles (Heading 1, Heading 2, Heading 3, etc.) to your document's sections. Don't simply bold or enlarge your text; use the built-in heading styles. This is essential for Word to accurately generate the TOC.
To apply heading styles:
- Select the text you want to designate as a heading.
- In the "Home" tab, locate the "Styles" group.
- Choose the appropriate heading style (Heading 1 for main sections, Heading 2 for subsections, and so on).
Step 2: Inserting the Table of Contents
Once all your headings are correctly styled, inserting the TOC is straightforward:
- Place your cursor where you want the TOC to appear.
- Go to the "References" tab.
- Click "Table of Contents."
- Choose a style from the dropdown menu. Word offers various pre-designed styles.
Step 3: Customizing Your Table of Contents Header
While Word offers default styles, you can further customize your TOC header:
- Adding a Title: Add a descriptive title above your TOC, such as "Table of Contents," "Contents," or a more specific title reflecting your document's subject matter. Simply type this above the automatically generated TOC.
- Formatting: Use Word's formatting tools to adjust font size, style, and color to match your document's overall aesthetic.
- Number of Levels: Adjust the number of heading levels included in your TOC (e.g., show only Heading 1 and Heading 2, or include Heading 3 as well). You can do this when selecting your table of contents style.
Troubleshooting Common Issues
- TOC not updating: If you add, delete, or modify headings after creating the TOC, you'll need to right-click on the TOC and select "Update Field." Choose "Update entire table" to refresh the entire TOC, or "Update page numbers only" for a quicker update if only page numbers have changed.
- Incorrect Heading Styles: Double-check that you've applied the correct heading styles consistently throughout your document. Incorrect styling is the most common reason for TOC errors.
Advanced Techniques for Mastering Word's TOC Features
For advanced users, explore these additional features:
- Custom Table of Contents: For ultimate control, you can create a custom TOC using manual entries and formatting. This allows for more creative layouts and customized entries.
- Cross-referencing: Use Word's cross-referencing feature to create links to specific sections within your document. This enhances navigation even further.
By following these steps and tips, you'll master the art of inserting and customizing a Table of Contents header in Word, creating professional-looking documents that are both visually appealing and highly navigable. Remember consistency in heading styles is key!