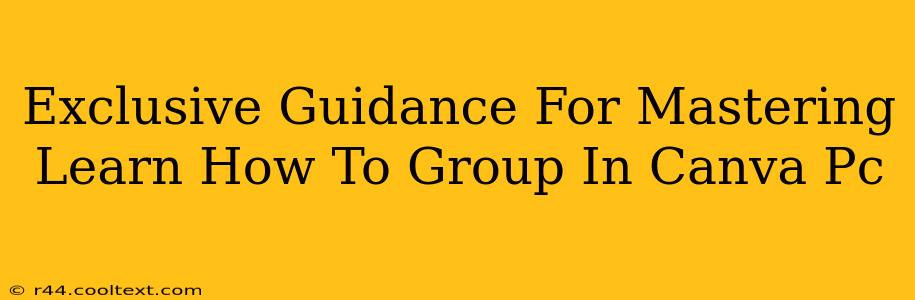Canva has become a go-to design tool for both beginners and professionals, offering a user-friendly interface and powerful features. One such feature, often overlooked yet incredibly useful, is the ability to group elements. Mastering this skill significantly streamlines your workflow and enhances your design process. This comprehensive guide provides exclusive tips and tricks to help you become a Canva grouping expert.
Why Group Elements in Canva?
Before diving into the how, let's understand the why. Grouping elements in Canva offers several key advantages:
-
Simplified Editing: Instead of selecting each individual element, you can select the entire group with a single click. This makes editing, moving, resizing, and duplicating multiple elements significantly faster and easier. Imagine trying to move a complex logo with 20 individual pieces – grouping simplifies this into one easy action.
-
Organized Design Space: Grouping helps keep your workspace tidy and organized, particularly when working on complex projects with numerous elements. This prevents accidental misplacement or deletion of individual components.
-
Efficient Workflow: Grouping significantly speeds up your design process, allowing you to focus on the creative aspects rather than tedious element manipulation. This time saved can be used for more important tasks.
-
Consistent Movement & Resizing: When you resize or move a grouped element, all components within the group move and resize proportionally. This ensures your design maintains its integrity and avoids distortion.
Step-by-Step Guide: How to Group in Canva on PC
Grouping elements in Canva is incredibly straightforward. Follow these simple steps:
-
Select Your Elements: Click and drag your mouse to select all the elements you wish to group. Alternatively, hold down the
Shiftkey while clicking on each individual element. -
Right-Click: Once all your desired elements are selected, right-click on any of the selected elements.
-
Select "Group": A context menu will appear. Simply click on the "Group" option. Your selected elements are now grouped together.
-
Ungrouping: To ungroup elements, simply right-click on the grouped elements and select "Ungroup."
Advanced Grouping Techniques: Taking Your Skills to the Next Level
Mastering the basics is just the beginning. Here are some advanced techniques to elevate your Canva grouping skills:
-
Grouping Within Groups: You can group groups! This is particularly useful for creating complex designs with hierarchical structures. Think of it like folders within folders on your computer.
-
Using Keyboard Shortcuts: For even faster grouping, use the keyboard shortcut
Ctrl + G(orCmd + Gon a Mac) to group selected elements. Similarly,Ctrl + Shift + G(orCmd + Shift + G) will ungroup elements. -
Precise Selection: Use the lasso selection tool for more precise selection of elements, especially when working with closely positioned items. This prevents accidental selection of unwanted elements when grouping.
-
Layers and Grouping: Understand how grouping interacts with Canva's layer system. Grouping doesn't change the layer order, but it treats the group as a single unit within that layer structure.
Conclusion: Unleash the Power of Grouping in Canva
Mastering the art of grouping in Canva is a crucial step in improving your design efficiency and overall workflow. By implementing these techniques, you'll significantly streamline your design process, creating more polished and professional designs in less time. So start grouping today and unlock the true potential of Canva! Remember to practice regularly to build muscle memory and enhance your speed and accuracy.