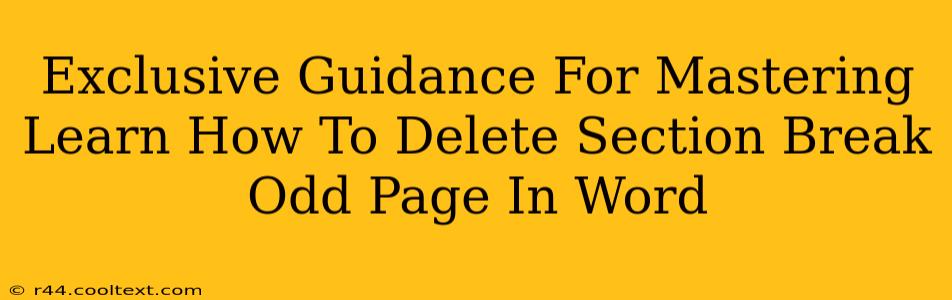Are you wrestling with stubborn section breaks in Microsoft Word, particularly those pesky ones that appear on odd pages? They disrupt your formatting, making document editing a frustrating experience. This comprehensive guide provides exclusive tips and tricks to help you conquer this common Word challenge and achieve perfectly formatted documents. We'll cover various scenarios and offer solutions to ensure you regain control over your page layout.
Understanding Section Breaks in Microsoft Word
Before diving into the deletion process, it's crucial to understand what section breaks are and why they might be appearing on odd pages. Section breaks are formatting tools that divide your document into independent sections. Each section can have its own unique formatting, such as different margins, headers, footers, or page numbering. While incredibly useful for complex document design, misplaced section breaks can cause significant formatting issues. They often appear unintentionally, especially after copy-pasting content or using templates.
Identifying the Culprit: Odd Page Section Breaks
The key to successfully deleting these problematic section breaks lies in accurately identifying them. They aren't always visually obvious. Sometimes, you might see a subtle line break or an unexpected change in formatting. Here's how to spot them:
- Inspect Page Breaks: Carefully examine the areas where the unwanted formatting changes occur. Look for page breaks that seem out of place.
- Check the Navigation Pane: The navigation pane in Word (View > Navigation) can be invaluable. It shows section breaks as distinct entries, making them easier to locate.
- Use the "Show/Hide" Paragraph Marks: Click the "Show/Hide" button (¶) on the Home tab to display hidden formatting marks. This will visually reveal the section breaks.
Methods to Delete Section Breaks on Odd Pages in Word
Now that you can identify the problematic section breaks, let's explore various methods to effectively remove them:
Method 1: Direct Selection and Deletion
This is the most straightforward method. If you can see the section break (using the "Show/Hide" feature), simply click on it and press the "Delete" key.
Method 2: Using the Navigation Pane
The navigation pane offers a more efficient way to remove multiple section breaks. Locate the section breaks in the navigation pane, select them, and press "Delete." This is particularly helpful for cleaning up many unwanted breaks.
Method 3: Working with the "Go To" Function
For pinpoint accuracy, use the "Go To" function (Ctrl + G):
- Press Ctrl + G.
- Type "SectionBreak" in the "Go to what" field.
- Click "Go To."
- This will take you to the next section break. Repeat as needed, deleting each break individually.
Method 4: Careful Copy and Paste
In some cases, it's simpler to select the content before and after the problematic section break, copy it, and paste it into a new document. This clean copy often eliminates the unwanted section break.
Preventing Future Odd Page Section Break Issues
Preventing these problems in the first place is always better than fixing them after the fact. Consider these preventative measures:
- Careful Copy-Pasting: Be mindful when copying and pasting content from other sources. Inspect the pasted content for extra formatting or section breaks.
- Template Selection: Choose templates carefully. Some templates might have pre-set section breaks that cause problems.
- Regular Formatting Checks: Periodically review your document's formatting to identify and address potential issues early on.
Mastering the art of managing section breaks in Microsoft Word is a skill that elevates your document creation efficiency. By following these techniques, you can ensure your documents are consistently well-formatted, free from unexpected page breaks and layout disruptions. Remember, precision and attention to detail are key to mastering this aspect of Word.