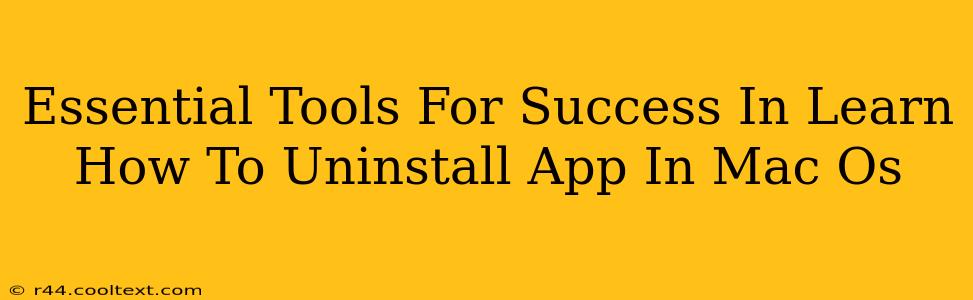Uninstalling applications on macOS might seem straightforward, but a complete removal often requires more than just dragging an app to the Trash. Leftover files and preferences can clutter your system and impact performance. This guide outlines essential tools and techniques for successfully uninstalling apps on your Mac, ensuring a clean and efficient system.
Understanding macOS App Installation
Before diving into uninstallation methods, it's crucial to understand how macOS applications are installed. Many apps install not just the application itself, but also supporting files, libraries, and preference files in various hidden system folders. Simply deleting the application from the Applications folder won't remove these components.
Method 1: The Manual Method (For Simple Apps)
For basic apps, a manual uninstallation might suffice. This involves:
- Moving the app to the Trash: Locate the application in your Applications folder and drag it to the Trash.
- Emptying the Trash: Right-click the Trash icon in the Dock and select "Empty Trash." This is a crucial step.
Important Note: This method often leaves behind supporting files. For a thorough cleanup, proceed to the more advanced methods below.
Method 2: Utilizing the App's Uninstaller (If Available)
Some applications come with their own dedicated uninstallers. Check the application's installation directory or its website for an uninstaller script or application. These uninstallers are typically designed to remove all associated files and settings.
Method 3: Employing Third-Party Uninstaller Apps
For a comprehensive and effortless uninstall, consider using a dedicated third-party uninstaller app. These apps scan your system for leftover files associated with the application you want to remove, ensuring a complete and clean removal. Popular options include (but are not limited to):
- AppCleaner: Known for its user-friendly interface and effectiveness.
- CleanMyMac X: A more comprehensive system cleaning and optimization tool that includes robust uninstallation capabilities.
- Uninstall Manager: Offers a simple and effective way to uninstall applications and remove associated files.
Disclaimer: While these tools are generally safe and reliable, always download them from reputable sources to avoid malware.
Method 4: Using the Command Line (For Advanced Users)
For advanced users comfortable with the command line, using the find command can help locate and remove residual files. However, caution is advised as incorrect commands can potentially damage your system.
Example (Not recommended for beginners): find / -name "App Name" -delete (Replace "App Name" with the actual application name). This command is extremely powerful, so understand its implications before using it.
Post-Uninstall Optimization
After uninstalling an application, regardless of the method used, it's beneficial to perform some system maintenance:
- Restart your Mac: This helps ensure all changes take effect.
- Run a disk cleanup utility: Remove temporary files and caches to free up disk space and improve performance. macOS has built-in tools, or you can use a third-party utility.
Conclusion: Choosing the Right Uninstallation Method
The best method for uninstalling apps on macOS depends on the complexity of the application and your comfort level with technology. For simple apps, the manual method might suffice. For more complete removal, consider using a dedicated uninstaller app, which generally offers the best balance between ease of use and effectiveness. Remember to always back up your important data before undertaking any major system changes.