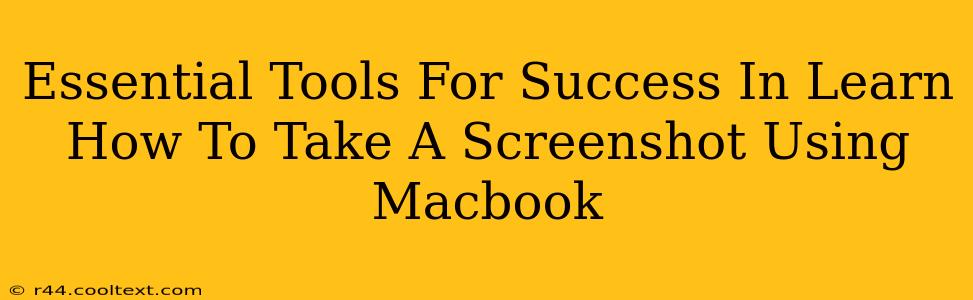Taking screenshots on your Macbook is a fundamental skill for anyone who uses a Mac, whether you're a student, a professional, or just a casual user. Knowing how to quickly and easily capture images of your screen can significantly improve your workflow and productivity. This guide will cover the essential tools and techniques to master Macbook screenshotting, ensuring you're equipped to capture anything you need, anytime you need it.
Mastering the Macbook Screenshot: Essential Tools and Techniques
Macbooks offer a variety of ways to capture screenshots, catering to different needs and preferences. Let's explore the core methods and the tools that make them efficient.
1. The Keyboard Shortcuts: Your Quickest Route to Screenshots
This is the most efficient method for taking quick screenshots. Memorizing these shortcuts will dramatically speed up your workflow.
-
Entire Screen: Command (⌘) + Shift + 3. This captures your entire screen and saves it as a PNG file to your desktop.
-
Specific Window: Command (⌘) + Shift + 4 + Spacebar. This lets you click on any window to capture just that window's content, saving it as a PNG file to your desktop.
-
Selected Area: Command (⌘) + Shift + 4. Your cursor will transform into a crosshair. Click and drag to select the area you want to capture. This also saves as a PNG to your desktop.
Pro Tip: Holding down the Control (⌃) key in addition to any of the above shortcuts will copy the screenshot to your clipboard instead of saving it to your desktop. This is invaluable for quickly pasting screenshots into documents or emails.
2. Screenshot Utility: More Control and Options
While the keyboard shortcuts are incredibly fast, the built-in Screenshot utility offers more advanced options, including:
- Choosing the file format: You can select between PNG, JPG, or PDF formats.
- Selecting a save location: Instead of always saving to your desktop, you can choose a specific folder for organization.
- Delay: This is particularly helpful for capturing dynamic content or a specific moment in a video. You can set a timer before the screenshot is taken.
To access the Screenshot utility: Go to System Preferences > Keyboard > Shortcuts > Screenshots. You can customize the keyboard shortcuts here, or even assign different shortcuts for different screenshot types.
3. Third-Party Screenshot Apps: Advanced Features for Power Users
While the built-in tools are perfectly adequate for most users, several third-party screenshot apps offer additional features like:
- Scrolling screenshots: Capture entire web pages or long documents, even if they extend beyond the screen.
- Annotations: Add text, arrows, shapes, and highlights directly to your screenshots.
- Video recording: Some apps allow you to record video of your screen alongside taking screenshots.
These apps can be powerful additions to your workflow if you need advanced features, but the built-in tools are more than sufficient for everyday use.
Optimizing Your Screenshot Workflow
Regardless of the method you choose, optimizing your workflow will save you time and effort. Consider these tips:
- Create a dedicated folder: Designate a specific folder for storing your screenshots to maintain organization.
- Use descriptive file names: This makes it easier to locate specific screenshots later.
- Learn the shortcuts: Mastering the keyboard shortcuts is the key to efficient screenshotting.
By understanding and utilizing these tools and techniques, you'll become a Macbook screenshot pro in no time! Mastering this skill will greatly enhance your productivity and make your digital life significantly easier.