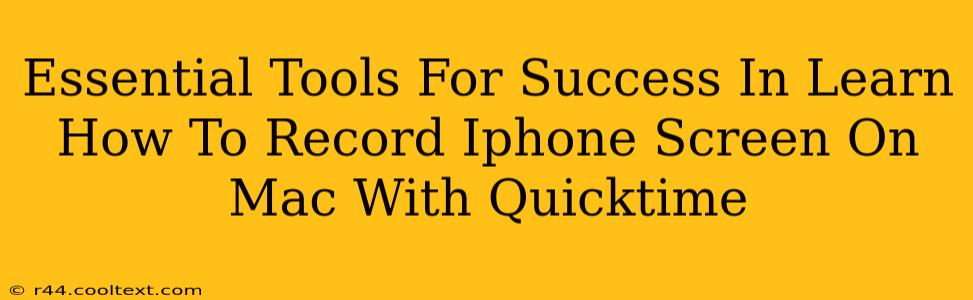Learning how to record your iPhone screen on your Mac using QuickTime Player is a valuable skill for many. Whether you're creating tutorials, demonstrating app features, or capturing gameplay, this method offers a simple and effective solution. However, to truly master this process and achieve professional-looking results, certain tools and techniques are essential. This guide will outline the essential tools and steps to ensure your screen recordings are smooth, high-quality, and ready for sharing.
QuickTime Player: Your Primary Tool
The foundation of this process is QuickTime Player, a pre-installed application on most Macs. Its simplicity belies its power; it's surprisingly capable of high-quality screen recordings directly from your iPhone. Understanding its interface and settings is crucial for achieving optimal results. Mastering QuickTime's controls will allow you to start, stop, and manage your recordings efficiently.
Beyond QuickTime: Enhancing Your Recordings
While QuickTime is the core tool, several others can significantly enhance the quality and usability of your screen recordings. Let's explore these essential additions:
Optimizing Your iPhone Settings: A Crucial First Step
Before you even launch QuickTime, ensuring your iPhone's settings are optimized is vital. This step often gets overlooked, but it dramatically impacts the quality of your final recording.
High-Resolution Recording: Crisp and Clear
Navigate to your iPhone's Settings > Display & Brightness and ensure the resolution is set to its maximum. This will capture the sharpest possible image for your screen recording. A high-resolution recording translates directly to a higher-quality final product.
Stable Internet Connection: Smooth Playback
A strong and stable internet connection is critical, especially if you are recording via a wired connection. A consistent connection prevents interruptions and ensures smooth playback of your recording.
Post-Production Tools: Polishing Your Recordings
Once your recording is complete, post-production tools can elevate it from good to great.
iMovie: Simple Video Editing
Apple's iMovie, another pre-installed application on many Macs, provides a user-friendly interface for basic video editing. You can trim clips, add transitions, and even include text overlays to improve clarity and engagement. It's perfect for adding simple titles, annotations, or even cutting out unwanted sections of your recording.
Final Cut Pro (Optional): Professional-Grade Editing
For more advanced editing needs, Final Cut Pro offers a comprehensive suite of tools for professional video editing. While it's a paid application, its capabilities are unmatched for creating high-quality, polished videos. This is particularly useful if you're creating tutorials or other recordings intended for a larger audience.
Conclusion: Mastering iPhone Screen Recording
Recording your iPhone screen on your Mac with QuickTime is straightforward, but achieving professional-looking results requires attention to detail. By optimizing your iPhone's settings, leveraging QuickTime's capabilities, and utilizing additional video editing software, you can create high-quality recordings suitable for any purpose. Remember that mastering these tools and techniques will significantly improve the overall quality and impact of your screen recordings, leading to better engagement and a more professional presentation.