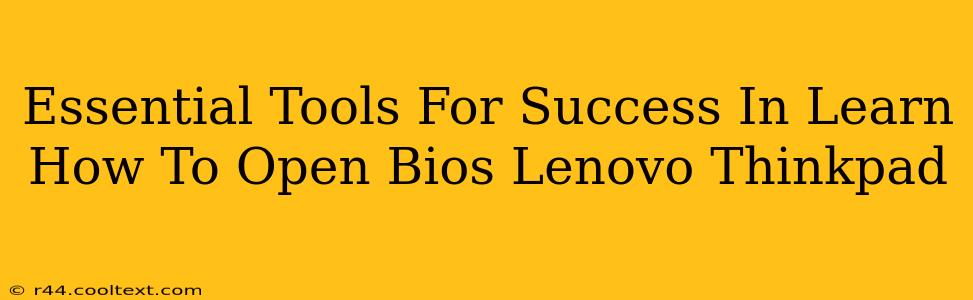Accessing your Lenovo ThinkPad's BIOS (Basic Input/Output System) might seem daunting, but with the right knowledge and a few simple steps, it's surprisingly straightforward. This guide will walk you through the process, highlighting essential tools and techniques for a smooth and successful BIOS entry. We'll cover various ThinkPad models and address common issues.
Why Accessing the BIOS is Important
Before diving into the how-to, let's understand why accessing the BIOS is crucial. The BIOS is the fundamental software that initializes your computer's hardware components before the operating system loads. Accessing it allows you to:
- Change Boot Order: Easily switch between booting from your hard drive, USB drive, or other devices. This is critical for installing operating systems, troubleshooting boot issues, or using bootable diagnostic tools.
- Configure Hardware Settings: Adjust settings related to your CPU, memory, storage devices, and other hardware components. This can be useful for optimizing performance or resolving hardware conflicts.
- Enable/Disable Features: Control features like virtualization, secure boot, and legacy boot support. These settings are vital for specific software and hardware compatibility.
- Manage Security Settings: Set passwords to protect your system from unauthorized access, enhancing its overall security.
- Troubleshoot Boot Problems: Diagnosing and resolving boot-related issues often requires accessing the BIOS to check boot device settings and other relevant configurations.
Essential Tools: What You'll Need
While accessing the BIOS doesn't require any specialized physical tools, understanding the process and having the correct information readily available is essential. Here's what you'll need:
- Your Lenovo ThinkPad: Obviously! Knowing your specific ThinkPad model (e.g., ThinkPad T480, ThinkPad X1 Carbon) can be helpful in finding model-specific instructions if needed.
- Patience: The process is usually quick, but sometimes requires a few attempts to get the timing right.
- A Quick Guide (This Article!): Having clear instructions at hand will help you navigate the process efficiently.
- Internet Access (Optional): If you encounter any unexpected issues, having internet access can help you find model-specific solutions or additional resources.
Accessing the BIOS: Step-by-Step Guide
The key to successfully entering the BIOS is pressing the correct key at the right time. This is usually done during the initial startup process, before the operating system begins to load. The specific key varies depending on your ThinkPad model, but it's commonly one of the following:
- F1: A very common key for accessing the BIOS on various Lenovo ThinkPads.
- F2: Another frequently used key for BIOS access.
- Delete: This key also works on some ThinkPad models.
- Fn + F1, Fn + F2, or Fn + Delete: Some models require holding down the
Fnkey (Function key) simultaneously.
Here's the process:
- Power On Your ThinkPad: Completely shut down your ThinkPad and then power it back on.
- Rapidly Press the BIOS Key: As soon as you see the Lenovo logo (or the initial startup screen), repeatedly press the appropriate BIOS key (F1, F2, Delete, or the Fn combination). You need to press the key before the operating system starts loading; otherwise, you'll have to restart.
- Access the BIOS Menu: If successful, you'll enter the BIOS setup utility. The interface might vary slightly depending on your ThinkPad's age and BIOS version.
- Navigate and Modify Settings (Caution!): Carefully navigate the BIOS menu using the arrow keys and other controls indicated on screen. Only change settings you understand; making incorrect changes can lead to boot problems.
- Save and Exit: Once you've made your changes, save the new settings and exit the BIOS. Your ThinkPad will usually restart automatically.
Troubleshooting Common Issues
- Missed the Timing: If you didn't press the key quickly enough, simply restart your ThinkPad and try again.
- Incorrect Key: If you're still not accessing the BIOS, consult your ThinkPad's user manual or search online for "[Your ThinkPad Model] BIOS key" to find the correct key combination.
- Locked BIOS: Some ThinkPads have a BIOS password. You might need to reset the BIOS password if you've forgotten it (This often requires contacting Lenovo support or advanced technical knowledge).
Conclusion: Mastering Your ThinkPad's BIOS
Accessing and navigating your Lenovo ThinkPad's BIOS is an essential skill for any user. With this guide, you now have the knowledge and steps to confidently access and manage your BIOS settings. Remember to always proceed with caution when altering BIOS configurations. If you encounter any persistent problems, consult your ThinkPad's documentation or seek assistance from Lenovo support.