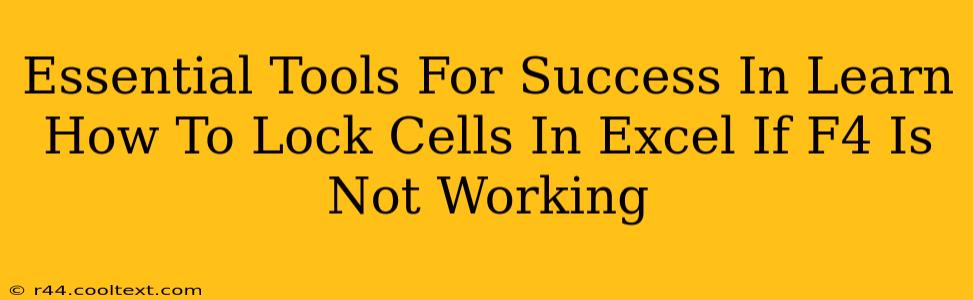So, you're trying to lock cells in Excel, but the trusty F4 key isn't cooperating? Don't worry, you're not alone! Many Excel users encounter this frustrating issue. This guide will not only show you how to lock cells effectively, even if F4 is malfunctioning, but also equip you with essential tools and techniques for advanced Excel mastery.
Understanding Cell Locking in Excel
Before diving into troubleshooting, let's clarify what cell locking actually does. In Excel, locking cells prevents accidental changes when the worksheet is protected. It's a crucial feature for maintaining data integrity, especially in shared workbooks or complex spreadsheets. Locking cells doesn't restrict editing when the sheet is unprotected.
Why F4 Might Not Be Working
There are several reasons why the F4 key (typically used for repeating the last action, including cell locking) might not be working as expected:
- Keyboard Issues: A malfunctioning F4 key is a possibility. Try testing F4 in other applications. If it's consistently unresponsive, consider cleaning your keyboard or replacing it.
- Software Conflicts: Sometimes, conflicting software or extensions can interfere with keyboard shortcuts. Try restarting your computer or temporarily disabling any recently installed programs.
- Excel Settings: Rarely, there might be a setting within Excel that affects keyboard shortcuts. Check Excel's options for any relevant configurations.
- Macro Interference: A poorly written macro could potentially override or interfere with the default F4 functionality.
Alternative Methods to Lock Cells (When F4 Fails)
Here's how to lock cells in Excel, even if your F4 key is acting up:
1. Manual Cell Locking via the "Format Cells" Dialog Box:
This method is reliable and works regardless of F4 functionality.
- Select the cells you want to lock.
- Right-click on the selected cells and choose "Format Cells..."
- In the "Format Cells" dialog box, go to the "Protection" tab.
- Uncheck the "Locked" box. (This might seem counterintuitive, but bear with us!)
- Click "OK".
- Now, protect your worksheet. Go to the "Review" tab, then click "Protect Sheet".
- Choose your protection options (e.g., allow only certain types of editing).
- Enter a password (optional, but recommended for enhanced security).
By unchecking "Locked" before protecting the sheet, you effectively lock those cells.
2. Using VBA (For Advanced Users)
For those comfortable with Visual Basic for Applications (VBA), you can write a macro to lock cells programmatically. This bypasses the keyboard entirely. This is an advanced technique and requires familiarity with VBA coding.
Essential Excel Tools for Enhanced Productivity
Mastering cell locking is just one step towards maximizing Excel's capabilities. Here are some other essential tools and techniques to boost your efficiency:
- Data Validation: Prevent incorrect data entry by using data validation rules.
- Conditional Formatting: Highlight important data based on specific criteria.
- Pivot Tables: Summarize and analyze large datasets quickly.
- Formulas and Functions: Leverage Excel's powerful formulas to automate calculations.
Conclusion
While a malfunctioning F4 key can be frustrating, there are reliable alternatives for locking cells in Excel. By understanding the underlying principles and utilizing the methods outlined above, you can maintain data integrity and enhance your spreadsheet management skills. Remember to explore the other essential tools mentioned to unlock Excel's full potential and become a true spreadsheet master!