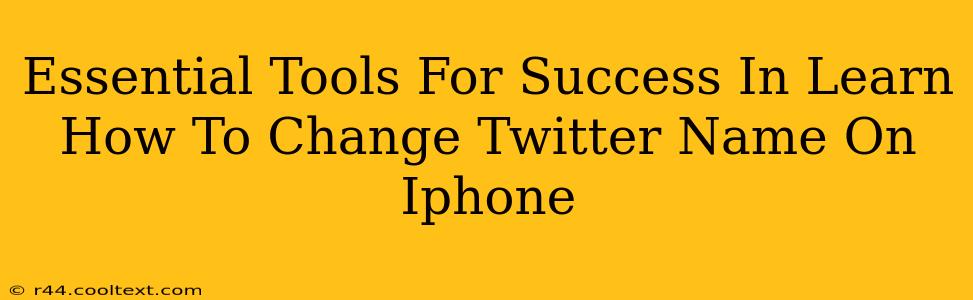Changing your Twitter name on your iPhone might seem straightforward, but having the right tools and understanding the process can make it smoother and more efficient. This guide focuses on the essential tools and steps to successfully update your Twitter profile name on your iOS device.
Understanding the Basics: What You Need
Before diving into the steps, let's clarify what you'll need:
- An iPhone: This seems obvious, but it's the foundation of this entire process. Ensure your iPhone is running the latest version of iOS for optimal performance and access to the most current features.
- The Twitter App: You'll need the official Twitter app installed on your iPhone. Make sure it's up-to-date to avoid any compatibility issues.
- A Stable Internet Connection: A reliable Wi-Fi or cellular data connection is crucial for seamless access to the Twitter servers and successful name changes.
Step-by-Step Guide: Changing Your Twitter Name on iPhone
Let's walk through the process of changing your Twitter name on your iPhone:
-
Open the Twitter App: Locate the Twitter app icon on your iPhone's home screen and tap it to launch the application.
-
Navigate to Your Profile: On the bottom right corner of the screen, you'll find your profile icon. Tap on it to access your profile page.
-
Access Profile Settings: Once on your profile page, locate your profile name (it's usually at the top). You might see an "Edit Profile" button next to your name or a small icon to tap for edits, which is usually a pencil icon. Tap on this button.
-
Edit Your Name: You'll now see fields to edit various aspects of your profile, including your name. Enter your desired new Twitter name in the designated field. Remember, Twitter has character limits for names, so ensure your new name is within the allowed length.
-
Save Your Changes: After entering your new name, look for a "Save" button or similar option, usually near the bottom of the screen. Tap it to save your updated profile information.
-
Verify the Change: Refresh your Twitter profile page to confirm that your name has been successfully updated.
Troubleshooting Common Issues
While the process is usually straightforward, you might encounter some issues. Here are a few troubleshooting tips:
- App Glitches: If you're having trouble accessing the settings or saving your changes, try closing and reopening the Twitter app. If that doesn't work, try restarting your iPhone.
- Network Connectivity: Ensure you have a stable internet connection. A weak or intermittent connection can prevent changes from being saved.
- Outdated App: Check the App Store for updates to the Twitter app. An outdated version might have bugs that prevent proper functioning.
Optimizing Your Twitter Profile
Changing your name is just one aspect of optimizing your Twitter presence. Consider these additional tips:
- Profile Picture: Use a high-quality, professional-looking profile picture.
- Bio: Craft a concise and engaging bio that accurately reflects your interests and expertise.
- Header Image: Add a visually appealing header image that complements your profile.
By following these steps and utilizing these tools, you can effectively change your Twitter name on your iPhone and optimize your overall Twitter presence. Remember to always use the official Twitter app for the most secure and reliable experience.